In Windows 10 kannst du ohne grossen Aufwand die Windows-Taste aktivieren oder alternativ wieder ausschalten. Falls du die Funktion versehentlich deaktiviert hast, benötigst du demnach keine externe Software, sondern folgst lediglich ein paar einfachen Schritten.
Denn die Windows-Taste aktivieren, das kann oft wertvolle Zeit sparen. Suchst du eine Möglichkeit, schnell die Einstellungen von Windows 10 zu öffnen (etwa um Bluetooth einzuschalten), drück Windows-Taste + I. Oder du versuchst deinen Computer mit Windows-Taste + L zu sperren, wenn unerwünschte Programme um sich greifen. Je häufiger die Taste zum Einsatz kommt, desto weniger willst du sie schliesslich missen.
Wo finde ich die Windows-Taste?
Um die Windows-Taste aktivieren zu können, solltest du dir im ersten Schritt über deren Lage und Funktion Klarheit verschaffen. Auf der Windows-Taste ist das berühmte Logo mit der Glasscheibe (bestehend aus vier Elementen) abgebildet. Auf Standard-PC-Tastaturen befindet sich die Windows-Taste links unten, zwischen dem Strg- und Alt-Button. In seltenen Fällen befindet sich die Windows-Taste auch rechts von der Leertaste.

Schnellhilfe: Was tun wenn die Windows-Taste nicht funktioniert?
Du hast selbst keine Änderungen an den Settings deines Betriebssystems vorgenommen? Trotzdem geht die Windows-Taste von einem auf den anderen Moment nicht? Dieses Problem tritt speziell bei Notebooks oder Netbooks auf, die mit der Fn-Taste arbeiten. In Kombination mit der Windows-Taste deaktiviert die Fn-Taste nämlich deren Effekt. Möchtest du also die Windows-Taste aktivieren, drückst du sie einfach zeitgleich mit der Fn-Taste.
Sitzt du an einem Desktop-PC, besteht zudem die Möglichkeit, dass jemand zuvor die Windows-Taste mit Absicht deaktiviert hat. Wir erklären dir Schritt für Schritt, wie das geht und wie du im Anschluss wieder die Windows-Taste aktivieren kannst.
Wie kann ich die Windows-Taste deaktivieren?
- Registrierungs-Editor von Windows 10 öffnen – Das gelingt dir am schnellsten, indem du über das Tastenkürzel Windows-Taste + R den Ausführen-Befehl öffnest. Dort tippst du regedit ein und bestätigst dies.
- In den seitlichen Unterordnern oder über den Pfad darüber suchst du HKEY_LOCAL_MACHINESystemCurrentControlSetControlKeyboard Layout heraus. Hier siehst du im Regelfall eine Datei namens “(Standard)”.
- Mit einem Rechtsklick kannst du über Neu: Binärwert einen weiteren Eintrag vornehmen. Diesen nennst du Scancode Map. Einmal bitte öffnen.
- Unter Wert (bereits ausgewählt) tippst du diese Zeichenfolge ein: 00 00 00 00 00 00 00 00 03 00 00 00 00 00 5B E0 00 00 5C E0 00 00 00 00. Die Eingabe wird mit OK und dem obligatorischen Neustart des Computers finalisiert.
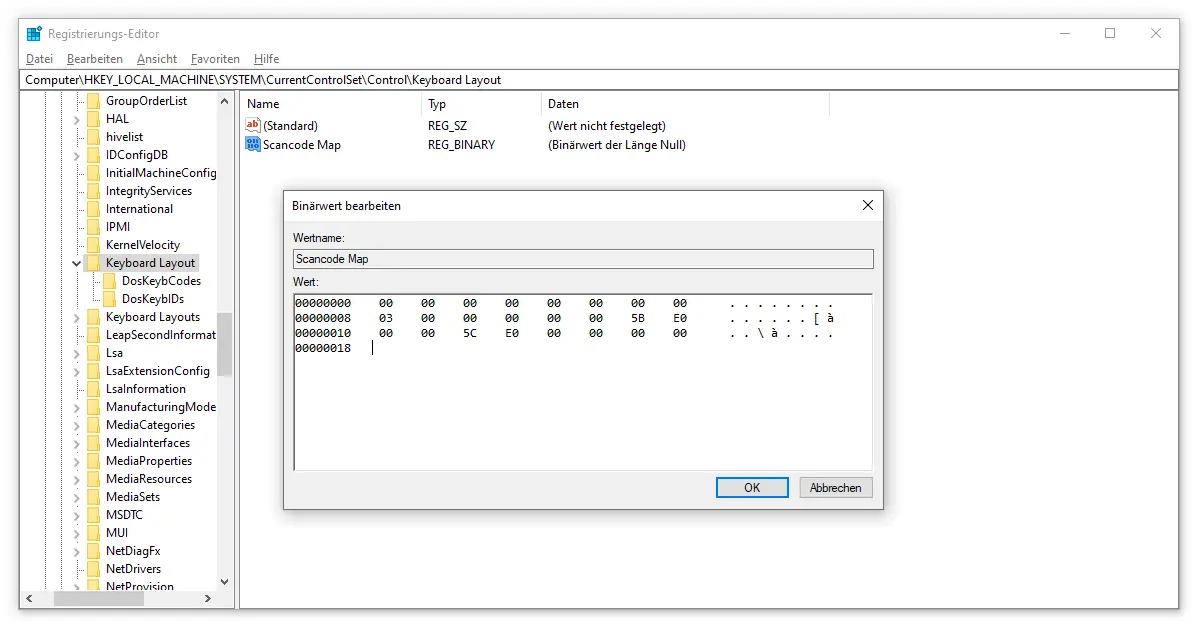
Wie kann ich die Windows-Taste aktivieren?
Dazu musst du logischerweise bloss das rückgängig machen, was die obige Anleitung beschreibt. Wechsle also erneut in den Registrierungs-Editor von Windows 10, um die Windows-Taste zu aktivieren. Da der Shortcut wegfällt, kannst du etwa über den Suchbefehl (Rechtsklick auf das Startmenü) die regedit finden. Hier öffnest du wieder den Pfad HKEY_LOCAL_MACHINESystemCurrentControlSetControlKeyboard Layout. Im letzten Schritt löschst du die Datei Scancode Map und startest den PC neu.
So lässt sich die Windows-Taste aktivieren beziehungsweise deaktivieren. Funktioniert etwa deine Taskleiste nicht richtig, kann sich die Windows-Taste nämlich als Lebensretter erweisen. Überhaupt gibt es vergleichbar mit den Hotkeys in Microsoft Office zahlreiche Optionen, die Windows-Taste zu deinem Vorteil einzusetzen.
Der Beitrag Windows-Taste aktivieren oder deaktivieren – Wir zeigen wie! erschien zuerst auf keyportal.de.