Grundsätzlich empfehlen wir immer, den eigenen PC und somit alle darauf befindlichen Daten mit einem Passwort zu schützen. Insbesondere bei der Nutzung eines Laptops, der öfters an unterschiedlichen (und möglicherweise öffentlichen) Orten im Einsatz ist. Aussergewöhnlich sensible Dateien kannst du sogar noch zusätzlich im System mit einem Kennwort versehen. Das kann allerdings auch zu einem Problem werden, solltest du einmal dein Windows Passwort vergessen.
Achtung: Vorab solltest du zu Beginn ein paar grundlegende Möglichkeiten ausschliessen, wieso dein Kennwort von Windows als falsch angesehen wird. Kontrolliere erneut deine Schreibweise auf mögliche Fehler. Danach prüfst du, ob aus Versehen die Feststelltaste auf der Tastatur aktiviert wurde oder keine Zahlen wegen fehlendem Num-Lock erscheinen. Davon sind auch häufig andere Bereiche wie beispielsweise der WLAN Zugriff betroffen.
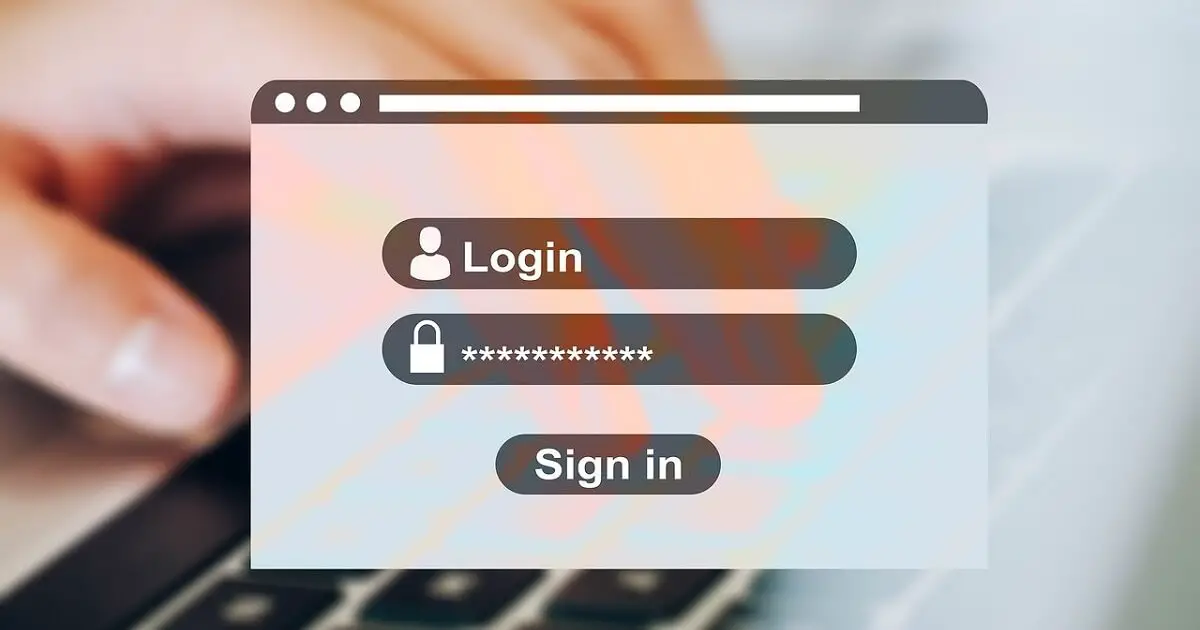
Hast du hingegen dein Windows Passwort vergessen, kannst du nach einer falschen Eingabe zumindest auf einen Hinweis zugreifen. Diese Information wurde von dem Ersteller des Nutzerkontos höchstpersönlich hinzugefügt. Die Nützlichkeit variiert demnach im Einzelfall.
Was tun, wenn das Windows Passwort vergessen wurde?
- Windows Passwort vergessen – Lokales Konto mit Version 1803 oder höher
- Als Administrator das Windows Kennwort zurücksetzen
- Microsoft Passwort vergessen – Wie du trotzdem auf dein Konto zugreifst
- Letzte Alternative: Windows permanent zurücksetzen
Dir ist dein Windows Passwort doch wieder eingefallen, aber jetzt möchtest du es gern ändern? Dann wirf einen Blick in unseren Beitrag zum Thema Kennwort anpassen und entfernen!
Windows Passwort vergessen – Lokales Konto mit Version 1803 oder höher
In den neueren Versionen von Windows 10 lässt sich ein vergessenes Kennwort ganz leicht zurücksetzen. Alles, was du dafür wissen musst, sind die Antworten auf die bei Kontoeröffnung ausgewählten Sicherheitsfragen. Versuch es, selbst wenn du dich nicht auf Anhieb an die Erstellung erinnerst. Oftmals kennst du die Antwort direkt, wenn du die Fragen siehst.
- Auf dem Anmeldebildschirm von Windows gibst du zunächst ein falsches Passwort ein.
- Danach sollten weitere Optionen erscheinen. Neben dem Hinweis findest du eine Schaltfläche namens Kennwort zurücksetzen. Klicke darauf.
- Dir werden eine oder mehrere Sicherheitsfragen angezeigt. Beantworte diese korrekt und gib anschliessend ein neues Passwort ein.
- Melde dich künftig mit den neuen Daten an.
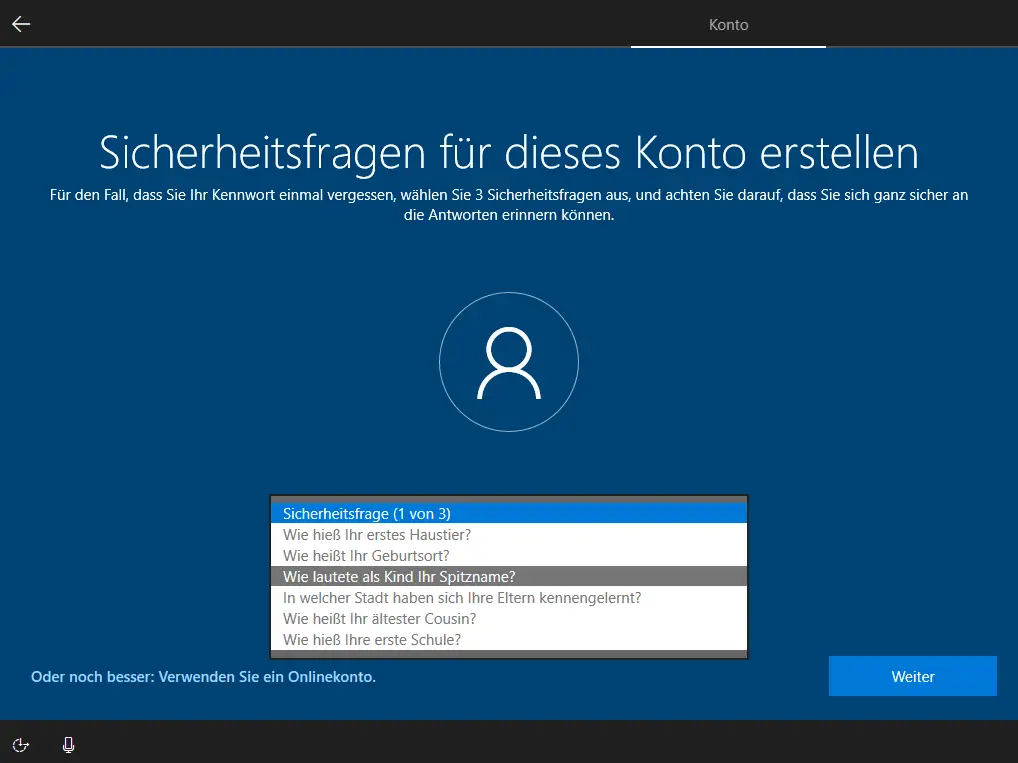
Hinweis: Ob du Windows 10 Version 1803 oder höher besitzt, erkennst du ganz einfach daran, ob Sicherheitsfragen existieren. Lediglich in den Fällen eines beruflich genutzten PCs, der an ein Netzwerk angeschlossen ist, kann die Option zum Zurücksetzen des Kennworts fehlen. Hier musst du dich mit dem Administrator deiner IT-Abteilung in Verbindung setzen, falls du dein Windows Passwort vergessen hast. Dieser besitzt dank des sogenannten Admin-Kontos erweiterte Berechtigungen:
Als Administrator das Windows Kennwort zurücksetzen
Ein Admin besitzt übergreifende Rechte, die ihm Zugriff auf die Einstellungen anderer Benutzer gewähren. Das erweist sich in vielen Fällen als nützlich, etwa auch, wenn du den Namen deines Accounts ändern möchtest. Hast du hingegen bloss dein Windows Passwort vergessen, kennt der erfahrene Administrator diverse Wege, die alle zum Erfolg führen.
Am schnellsten gelingt dir das Kunststück über die Ausführen-Funktion von Windows, die du mit dem Tastenkürzel Windows-Logo-Taste + R aufrufst. In das Textfeld gibst du den Befehl control userpasswords2 ein. Es öffnet sich eine Übersicht, aus der du den Account aus der Gruppe Benutzer auswählst. Ein Klick auf die Schaltfläche Kennwort zurücksetzen und schon lässt sich das Passwort ändern. Fertig!
Microsoft Passwort vergessen – Wie du trotzdem auf dein Konto zugreifst
Sogar noch einfacher läuft die Wiederherstellung deines Zugangs bei einem Microsoft-Konto ab. Hier benötigst du nur die verknüpfte E-Mail-Adresse, deine Telefonnummer oder den Namen deines Skype-Accounts. Dieser Schritt ist notwendig zur Verifizierung, da sonst jeder dein Kennwort zurücksetzen könnte. Geh also einfach auf die offizielle Seite von Microsoft, halte deine Daten bereit und folge den dargestellten Schritten. Nach nur wenigen Minuten kannst du dich mit deinem neuen Passwort bei Windows anmelden.
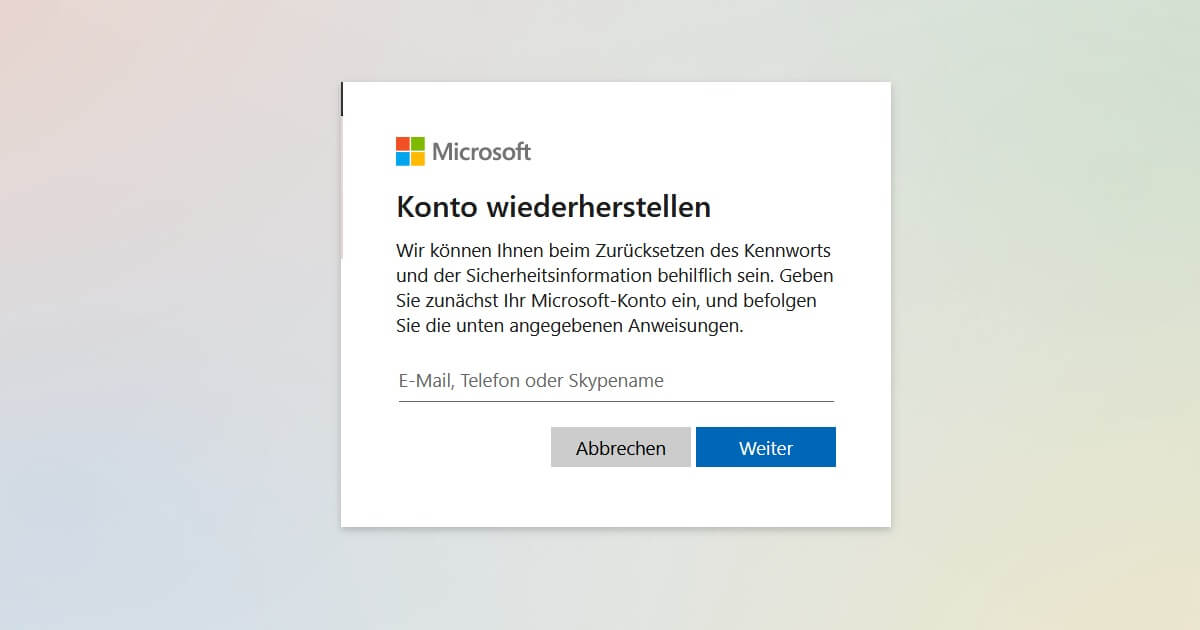
Letzte Alternative: Windows permanent zurücksetzen
Dies war vor Release der Version 1803 von Windows 10 die einzige Möglichkeit, auf ein Gerät weiter zugreifen zu können, wenn du dein Windows Passwort vergessen hast. Diese Methode ist etwas versteckt, da dir ohne Benutzerkonto der Zugriff auf die Einstellungen fehlt.
- Starte deinen PC oder Laptop neu.
- Im Anmeldebildschirm siehst du in der Ecke das Symbol zum Herunterfahren. Klicke einmal darauf und halte die Umschalt-Taste gedrückt, während du Neustarten auswählst.
- Jetzt bietet dir Windows weitere Startoptionen an. Unter Problembehandlung findest du den Punkt Diesen PC zurücksetzen, den du bestätigst.
- Anschliessend entscheidest du dich für Alles entfernen.
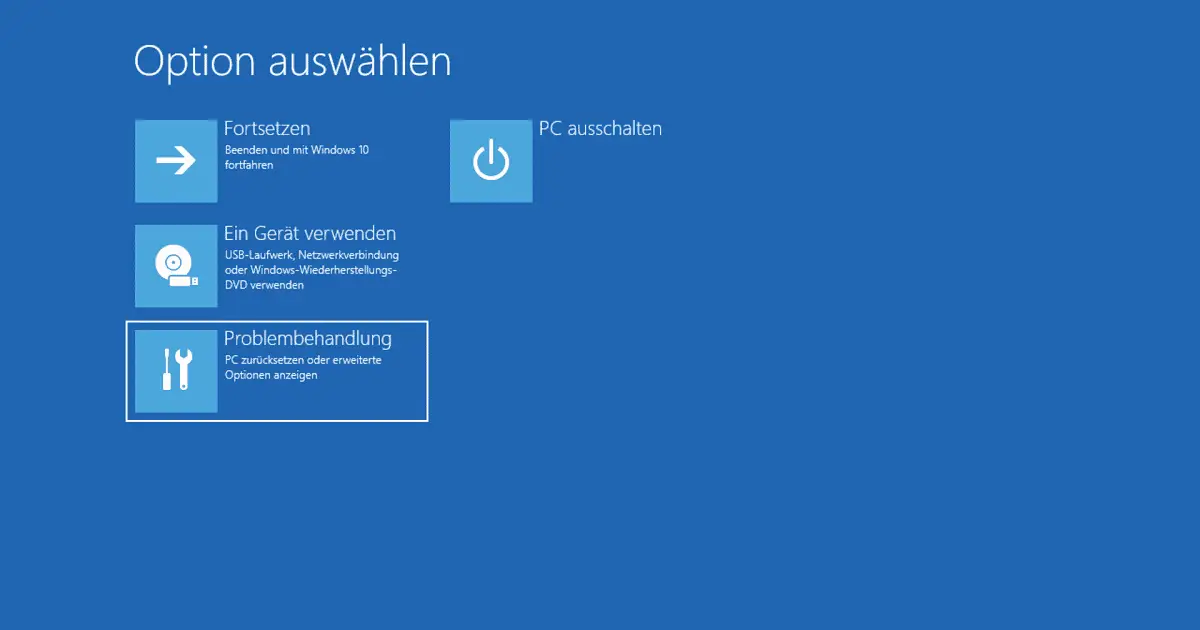
Vorsicht: Mit diesem Schritt löschst du unwiderruflich alle Daten, die auf deinem Betriebssystem beziehungsweise der damit verbundenen Festplatte gespeichert sind. Dazu gehören neben sämtlichen Dokumenten auch deine Programme und Einstellungen. Alles, von dem kein Backup existiert, geht verloren. Deshalb kann es problematisch werden, wenn du dein Windows Passwort vergessen hast – auch wenn ein vollständiger Reset deinen PC mit Sicherheit wenigstens schneller macht.
Helfen dir die bisher beschriebenen Schritte nicht weiter, solltest du dich an einen Experten wenden. Denn nun musst du auf Softwarelösungen von Drittanbietern vertrauen, die in der Regel über einen bootfähigen USB-Stick auf dein System zugreifen. Da kann einiges schiefgehen und sogar mit wiederhergestelltem Zugang ist es knifflig, versehentlich gelöschte Daten zu revidieren. Wurde das Windows Passwort also unwiderruflich vergessen, such dir einen Profi.
Der Beitrag Windows Passwort vergessen – Schritt für Schritt dein Kennwort zurücksetzen! erschien zuerst auf keyportal.de.