Du wechselst beim Schreiben des Öfteren die Sprache? Du brauchst schnell Zugriff auf Sonderzeichen, die nicht jedes Tastaturlayout enthält? Dann solltest du wissen, wie du deine Windows Tastatursprache umstellen kannst. Dafür gibt es bei Windows 10 nämlich ein passendes Tastenkürzel, das wir dir nachfolgend vorstellen.
Zunächst musst du allerdings sicherstellen, dass die betroffene Sprache auch unter deinem Betriebssystem installiert ist. Ähnlich den Spracheinstellungen von Word und Excel musst du entsprechend in die allgemeinen Einstellungen wechseln. Der Download des Sprachpakets funktioniert natürlich nur mit einer bestehenden Internetverbindung.

Wie du dabei genau vorgehst, um die Windows Tastatursprache umstellen zu können und diese künftig per Knopfdruck zu wechseln, das zeigt dir dieses Tutorial.
Wie kann ich die Tastatur auf eine andere Sprache umstellen?
- Installation einer Tastatursprache unter Windows 10
- Über die Taskleiste die Windows Tastatursprache umstellen
- Per Tastenkombination die Windows Tastatursprache umstellen
Der erste Schritt dient vor allem der Vorbereitung. Beginnen wir also damit, dein Betriebssystem um ein paar weitere Sprachen zu ergänzen.
1. Installation einer Tastatursprache unter Windows 10
Abhängig davon, von welchem Anbieter du deine Version von Windows 10 bezogen hast, kann am Anfang bloss eine Sprache installiert sein. Ob du Windows 10 Home nutzt oder auf die Pro-Variante vertraust, spielt an dieser Stelle keine Rolle. Die Unterschiede zwischen beiden Systemen liegen in anderen Bereichen.
Halte dich einfach an die folgende Anleitung, wenn du die Windows Tastatursprache umstellen oder alternativ die bereits vorhandenen Sprachen einsehen möchtest:
- Begib dich in die Einstellungen von Windows 10. Klick dazu auf das Zahnrad-Symbol im Startmenü oder verwende das Tastenkürzel Windows-Logo-Taste + I. Eventuell musst du erst noch deine Windows-Taste aktivieren.
- Als erstes Untermenü wählst du Zeit und Sprache, wo du auf der linken Seite den Reiter Sprache findest.
- Unter Bevorzugte Sprachen siehst du alle installierten Sprachpakete. Die Symbole geben zum Beispiel an, ob die Spracherkennung eingerichtet wurde.
- Um zur Tastatursprache zu gelangen, wählst du deine Standardsprache aus und klickst auf Optionen.
- Hier kannst du unter Tastaturen auf das Plus vor Tastatur hinzufügen klicken, um aus einer Liste das passende Layout zu installieren.
- Bestätige deine Auswahl und verlasse das Menü.
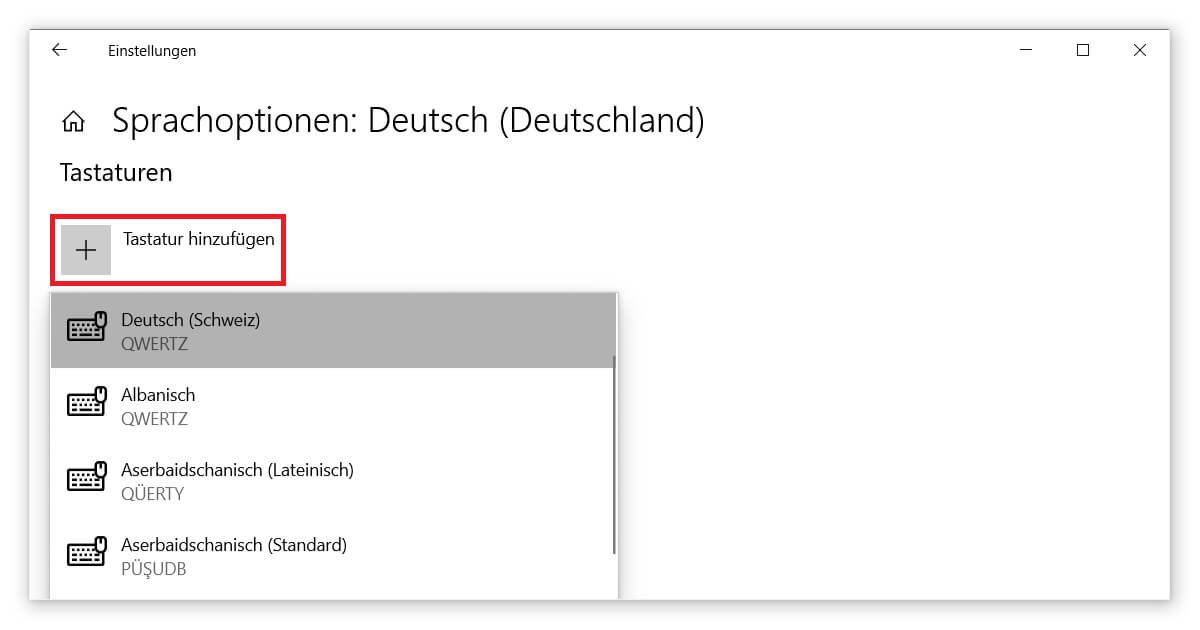
Möchtest du sogleich deine Windows Tastatursprache umstellen, kannst du auch direkt hier das neue Layout auswählen. Ansonsten existieren diverse Möglichkeiten, von denen wir im Anschluss die beiden einfachsten vorstellen.
2. Über die Taskleiste die Windows Tastatursprache umstellen
Die Taskleiste ist der Menübalken am unteren Rand deines Bildschirms, den du im Zweifelsfall durch das Drücken der Windows-Logo-Taste in den Vordergrund stellst. Bei Anzeigeschwierigkeiten schau dir doch einmal unseren Guide an, falls deine Windows 10 Taskleiste nicht richtig funktioniert. Dann solltest du deine geöffneten Programme, links das Startmenü und rechts deine Benachrichtigungen inklusive Uhrzeit sehen.
Neben Uhrzeit und Datum wird ein Kürzel für das aktuelle Tastaturlayout angezeigt. So steht dort bei einer deutschen Tastatur beispielsweise DEU. Führst du einen normalen Linksklick auf dieses Feld aus, wird eine übersichtliche Liste aller installierten Sprachpakete angezeigt. Jeder Eintrag gibt zuerst die Anzeigesprache und darunter das Tastaturlayout an. Klicke auf eine Sprache, um die Windows Tastatursprache umzustellen.
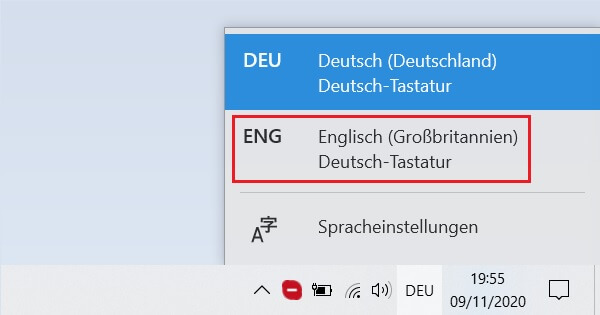
Tipp: Klickst du unten auf die Spracheinstellungen, landest du unmittelbar im Menü, wo du weitere Layouts installieren kannst. Siehe dazu die einzelnen Schritte weiter oben.
3. Per Tastenkombination die Windows Tastatursprache umstellen
Noch leichter kannst du deine Windows Tastatursprache ändern, indem du den neuen Shortcut einsetzt. Dieses Tastenkürzel ersetzt die Kombination aus Alt + Umschalttaste aus Windows 8.1 oder früheren Versionen. Bei Windows 10 vertraust du hingegen erneut auf die Windows-Logo-Taste, diesmal in Verbindung mit der Leertaste. Ein anhaltendes Drücken der Leertaste läuft alle installierten Sprachen durch.
Weitere Optionen schaltest du durch den Erwerb eines Microsoft-Office-Pakets frei. In Word 2019 kannst du im Menü Überprüfen auf die Schaltfläche Sprache klicken. Dort lässt sich die Windows Tastatursprache umstellen, wenn du unter den Bearbeitungssprachen eine Änderung vornimmst. Dann kannst du auch die Zeichen und Wörter in Word korrekt zählen.
Der Beitrag Windows 10 Tastatursprache – Umstellen in wenigen Sekunden! erschien zuerst auf keyportal.de.