Ob PC oder Laptop, Microsoft bietet zahlreiche Alternativen zum Abschalten des Geräts an. Die Mehrzahl davon verkürzt deine Boot-Zeit mitunter erheblich und beschleunigt damit den Startvorgang deines Systems. Deshalb solltest du nach Möglichkeit den Windows 10 Ruhezustand aktivieren und fleissig Energie sparen. Dein Computer wird es dir danken.

Um etwas Klarheit in die Begriffsvielfalt zu bringen, beginnen wir zunächst mit einer Klärung der wichtigsten Fragen:
Was ist besser – Herunterfahren oder Ruhezustand? Sollte man den PC immer ausschalten?
Das kommt (wie so häufig) auf den Einzelfall an. Halte dich am besten daran, was die Experten und langjährigen Nutzer von Windows 10 raten:
(1) Klassisches Herunterfahren des Betriebssystems
Bevor du dir überlegst, ob du den Ruhezustand aktivieren oder deaktivieren sollst, kannst du prüfen, ob ein vollständiges Abschalten lohnt. Gemeint ist das klassische Herunterfahren von Windows, zu finden über Ein/Aus im Startmenü oder Alt + F4 auf dem Desktop. Von allen Modi verbraucht dieser mit Abstand am wenigsten Strom, weil alles ausgeschaltet bleibt. Zudem hat dein Betriebssystem so die Chance, sich selbst zu bereinigen. Aber aufgepasst: Manche Vorgänge benötigen einen direkten Neustart, der weitere Prozesse abschliesst.
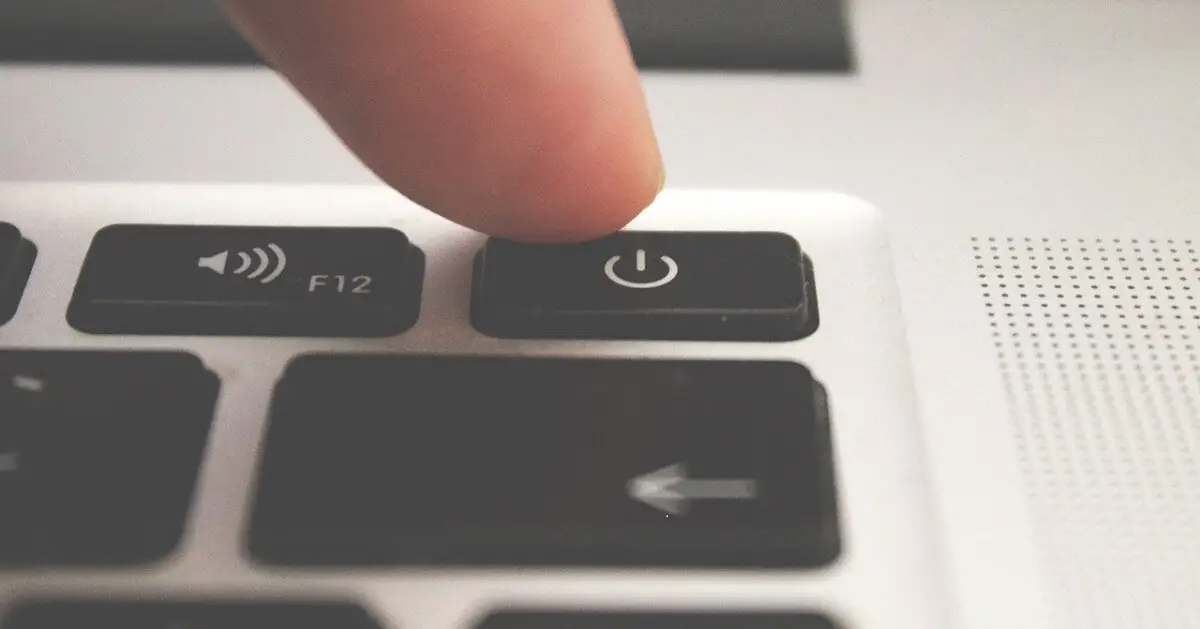
(2) Energiesparmodus oder Standby bei Windows 10
Unter Windows 7 noch als Standby bekannt, heisst der Modus neuerdings schlicht Energie sparen. Beide Begriffe meinen ein und dasselbe, eine abgeschwächte Form des Ruhezustands. Daten werden zwischengespeichert, Komponenten abgeschaltet, aber grundsätzlich läuft der PC noch. Ist der Akku nach zu langer Zeit verbraucht, schaltet sich das Gerät von allein ab. In nur wenigen Augenblicken kann beim Energiesparmodus weitergearbeitet werden. Viele Laptops starten beim Zuklappen des Deckels aus Zeitersparnis deshalb ein Standby und nicht den Ruhezustand von Windows 10.
(3) Ruhezustand aktivieren und nutzen
Schon rigoroser geht der Ruhemodus vor, der dem Herunterfahren näherkommt. Standardmässig mit dem Sperrbildschirm verknüpft, steht dieser Modus bei manchen Geräten erst gar nicht zur Verfügung. Ein deutlicher Nachteil für Desktop-PCs, den Laptops oder sogar Tablets oft umgehen. Der Ruhezustand ist als Art Kompromiss zwischen Abschalten und Standby anzusehen. Dein System fährt zwar etwas langsamer wieder hoch als beim Energiesparmodus, verbraucht folglich aber auch weniger Strom. Ebenfalls eine gute Variante für zugeklappte Geräte.

Unterstützt mein PC den Ruhemodus von Windows 10?
Du kannst ganz leicht selbst herausfinden, welche Modi dein Computer anbietet. Ob du den Ruhezustand aktivieren kannst, findest du per Kommandozeile (CMD) oder über die Windows PowerShell heraus. Letztere startest du am einfachsten über den Schnellzugriff Windows-Logo-Taste + X als Administrator. In der bereits angewählten Zeile gibst du anschliessend den Befehl powercfg /a ein. Nach Bestätigung mit Enter listet dir Windows alle Optionen auf, die dein System unterstützt.
Taucht dort auch die Kennung S4 auf, weisst du, dass du wie nachfolgend erklärt den Ruhezustand aktivieren und deaktivieren kannst.
Windows 10 Ruhezustand aktivieren und deaktivieren: Methode 1
Hast du die Eingabeaufforderung CMD oder die PowerShell noch aufgerufen, brauchst du nichts weiter zu tun, als folgende Befehle zu beachten:
- Ruhezustand aktivieren: powercfg -H on
- Ruhezustand deaktivieren: powercfg -H off
Schon fertig! Jetzt taucht die Option beim Ausschalten im Menü auf. Die Befehle kannst du einfach hier aus dem Text kopieren und die Zwischenablage von Windows nutzen.
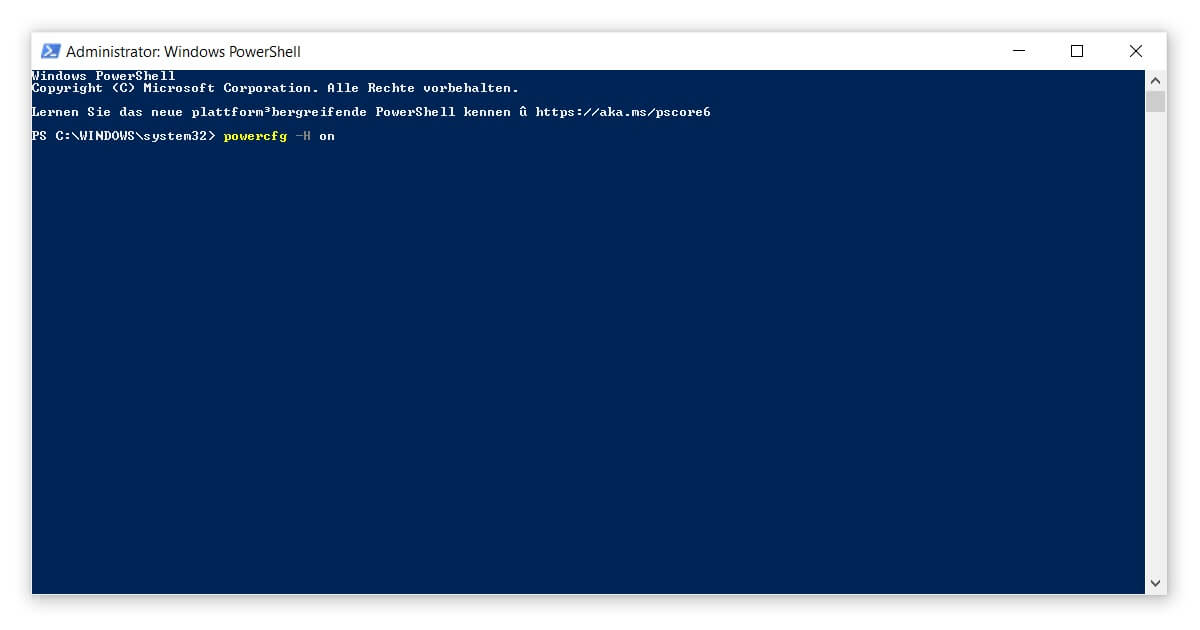
Suchst du weiterführende Einstellungen, mit dem Ruhezustand von Windows 10 zu arbeiten, schau dir die nächste Anleitung an:
Windows 10 Ruhezustand aktivieren und deaktivieren: Methode 2
Möchtest du ein wenig tiefer in die Materie einsteigen, bietet Windows 10 dir diverse Möglichkeiten:
- Öffne die Einstellungen mit dem Drücken der Windows-Logo-Taste + I. Dort wählst du System aus.
- Unter Netzbetrieb und Energiesparen findest du bei den Verwandten Einstellungen die Zusätzlichen Energieeinstellungen. Klicke darauf.
- In dem neuen Fenster siehst du an der Seite Auswählen, was beim Drücken von Netzschaltern geschehen soll. Das schliesst Vorgänge wie das Zuklappen eines Laptops mit ein.
- Schalte das Editieren der Einstelllungen durch Klick auf Einige Einstellungen sind momentan nicht verfügbar frei.
- Setze den Haken vor Ruhezustand und bestätige die Anpassung mit Änderungen speichern. Schon erscheint die Option Ruhezustand im Energiemenü.
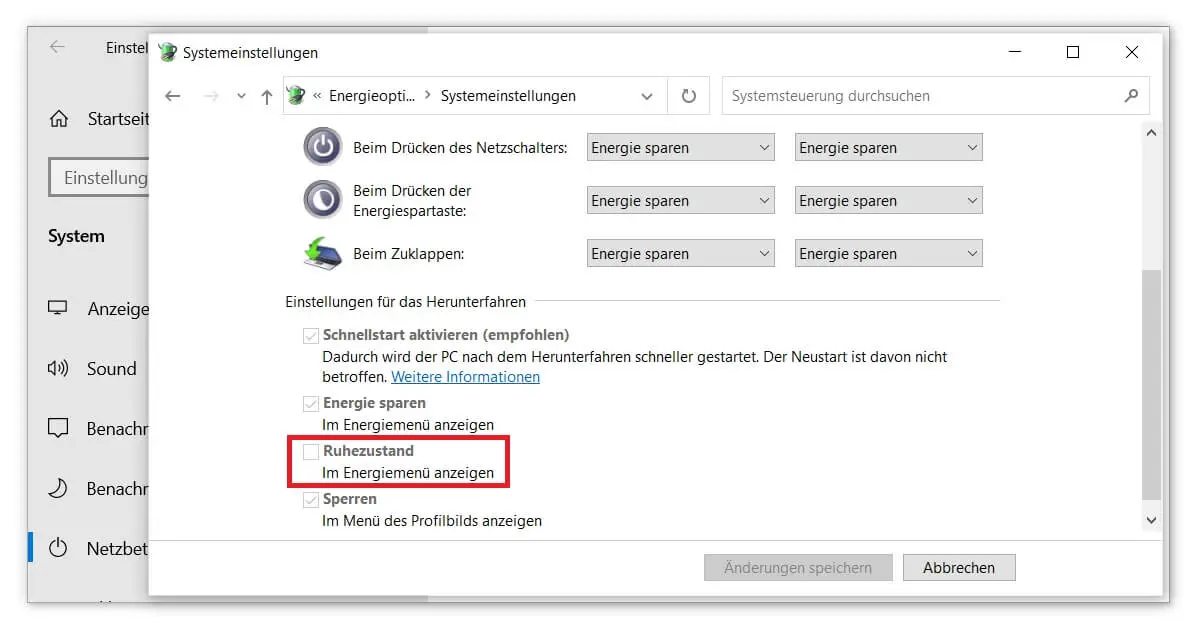
Zusätzlich kannst du in diesem Kontextmenü noch die Tasteneinstellungen bearbeiten. Was soll Beim Drücken des Netzschalters geschehen, was Beim Zuklappen? Gibt es Unterschiede zwischen Akku- und Netzbetrieb? Du kannst deinen PC also nach Lust und Laune personalisieren. Falls du nicht den Ruhezustand aktivieren, sondern deaktivieren möchtest, entfernst du das Häkchen an entsprechender Stelle. Fertig!
Dir wird das Menü zum Ausschalten trotzdem nicht korrekt angezeigt? Das kann auch daran liegen, dass deine Taskleiste nicht funktioniert. So kann es vorkommen, dass du im nächsten Schritt dein Startmenü reparieren musst, um den Ruhezustand aktivieren zu können. Bist du hingegen mit der Darstellung von Windows 10 unzufrieden, kannst du gleich noch das klassische Startmenü reaktivieren.
Der Beitrag Windows 10 Ruhezustand aktivieren und deaktivieren – Energiesparmodus und Standby erschien zuerst auf keyportal.de.