Jeder besitzt sensible Daten, die nicht zwingend für die Öffentlichkeit bestimmt sind. Deshalb solltest du im Zweifelsfall einfach den betroffenen Ordner mit Passwort schützen. Einerseits lassen sich so schwache Cyberattacken abwehren, die womöglich auf unerwünschte Drittprogramme zurückgehen. Anderseits blockt ein Passwortschutz schlichtweg auch neugierige Verwandte ab, falls diese generell auf dein Gerät zugreifen können.
Allerdings ist es alles andere als trivial, unter Windows 10 einen Ordner mit Passwort zu schützen. In den Ordnereigenschaften findest du weder unter Freigabe noch unter Sicherheit eine entsprechende Option. Dort steht bloss der Hinweis, dass Benutzer allgemeinhin über das Kennwort für deinen PC verfügen müssen, um Zugriff auf die Daten zu erhalten. Selbst die Pro-Version von Windows 10 verspricht diesbezüglich keine Abhilfe.
Dennoch gibt es natürlich gewisse Möglichkeiten, wie du auch bei Windows 10 Ordner mit Passwort schützen kannst. In diesem Beitrag stellen wir dir nachfolgend zwei der besten Alternativen vor.

Wie schütze ich unter Windows einen Ordner mit Passwort?
- Ordner mithilfe von 7-Zip gegen Fremdzugriffe sperren
- Windows 10 – Ordner mit Passwort schützen über BitLocker
Als Erstes gehen wir auf das angesprochene Packprogramm ein, obwohl damit streng genommen nicht der Ordner an sich, sondern lediglich die darin befindlichen Dateien gesperrt werden.
Ordner mithilfe von 7-Zip gegen Fremdzugriffe sperren
7-Zip ist eine kostenlose Open-Source-Software und zählt zu den meistverbreiteten Packprogrammen zur Datenkompression. Den Download findest du direkt auf der Herstellerseite. Lädst du des Öfteren grosse Datenmengen aus dem Internet herunter, hast du die Anwendung wahrscheinlich sowieso schon installiert. Oder du nutzt eine Alternative wie WinRAR, die über ähnliche Funktionen verfügt.
Um einen Ordner mit Passwort schützen zu können, gehst du wie folgt vor:
- Nach einem Rechtsklick auf den Ordner sollte nach korrekter Installation 7-Zip als Auswahl erscheinen. Klicke darauf.
- Anschliessend wählst du Zu einem Archiv hinzufügen aus. Ein Fenster mit vielen verschiedenen Einstellungsmöglichkeiten öffnet sich.
- Dich interessiert nur der Reiter Verschlüsselung auf der rechten Seite. Dort gibst du im ersten Textfeld das gewünschte Passwort ein und bestätigst dies im zweiten Textfeld darunter.
- Mit Klick auf OK schliesst du den Vorgang ab.
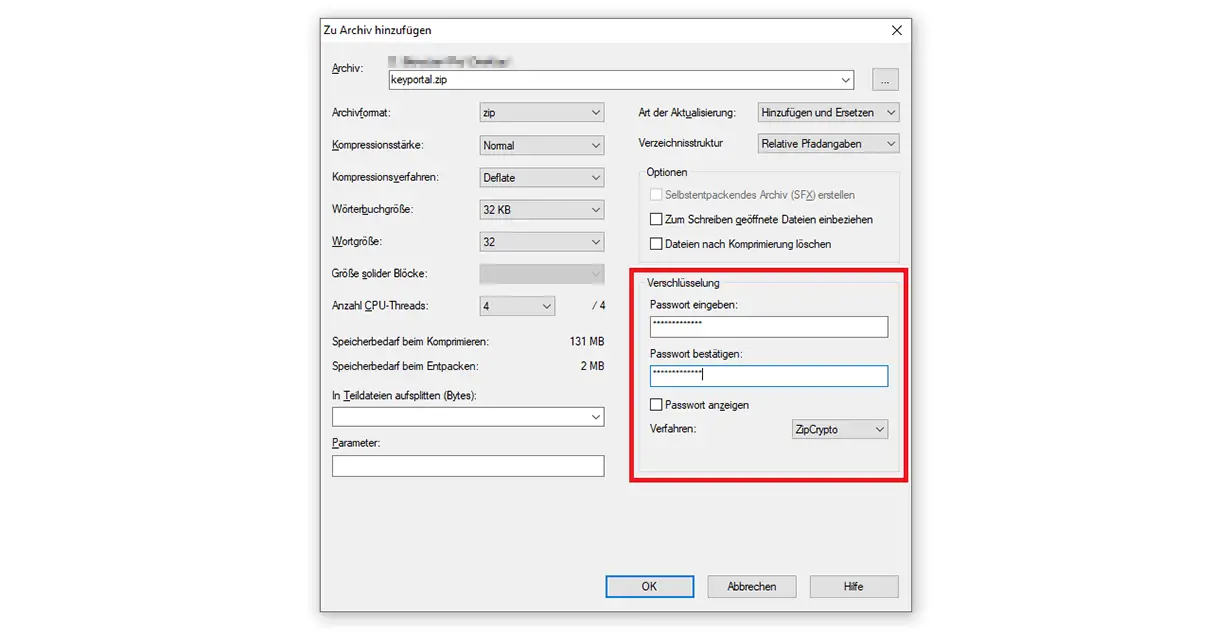
Das funktioniert grundsätzlich ab Windows 7 oder höher. Nach dem Verpacken solltest du noch die Original-Dateien löschen. Möchte dann jemand den Inhalt des Ordners extrahieren, gelingt dies nur unter Angabe des richtigen Passworts.
Erscheint dir dies auf die Dauer zu umständlich, kannst du deine Ordner ausserdem dank BitLocker mit einem einmaligen Mehraufwand schützen:
Windows 10 – Ordner mit Passwort schützen über BitLocker
Microsoft vertritt auf all seinen gängigen Betriebssystemen die Philosophie, dass ein Nutzer-Konto nur von einer Person verwendet werden soll. Ein Passwortschutz für einzelne Ordner wäre in diesem Fall überflüssig, da kein Fremdzugriff möglich ist. Will etwa der Ehepartner auf den PC zugreifen, legst du dafür einen neuen Benutzer an.
Mit der unter Windows 10 bereits vorinstallierten BitLocker-Verschlüsselung kannst du dennoch Laufwerke und deren Ordner mit Passwort schützen:
- Im Windows-Explorer (Windows-Logo-Taste + E) unter Dieser PC per Rechtsklick auf das zu verschlüsselnde Laufwerk den Punkt BitLocker aktivieren wählen. BitLocker startet in einem neuen Fenster.
- Als Methode zum Entsperren des Laufwerks entscheidest du dich für ein Kennwort, das du gleich eintippst und bestätigst. Weiter führt dich zum abschliessenden Schritt.
- Doch davor sollte dir der Assistent noch die Erstellung eines Wiederherstellungsschlüssels anbieten. Dazu sei dringend geraten, denn dieser Schlüssel rettet dich, falls du dein Passwort einmal vergisst.
- Nun musst du angeben, ob du dein Gesamtes Laufwerk verschlüsseln willst und ob der neue Verschlüsselungsmodus ausreicht. Den kompatiblen Modus brauchst du nur zu nutzen, wenn du nicht exklusiv mit Windows 10 arbeitest.
- Die sogenannte BitLocker-Systemüberprüfung ist ein Testlauf, der mögliche Probleme aufdeckt.
- Nach einem Neustart hast du dein Laufwerk und alle darauf befindlichen Ordner mit Passwort schützen können.
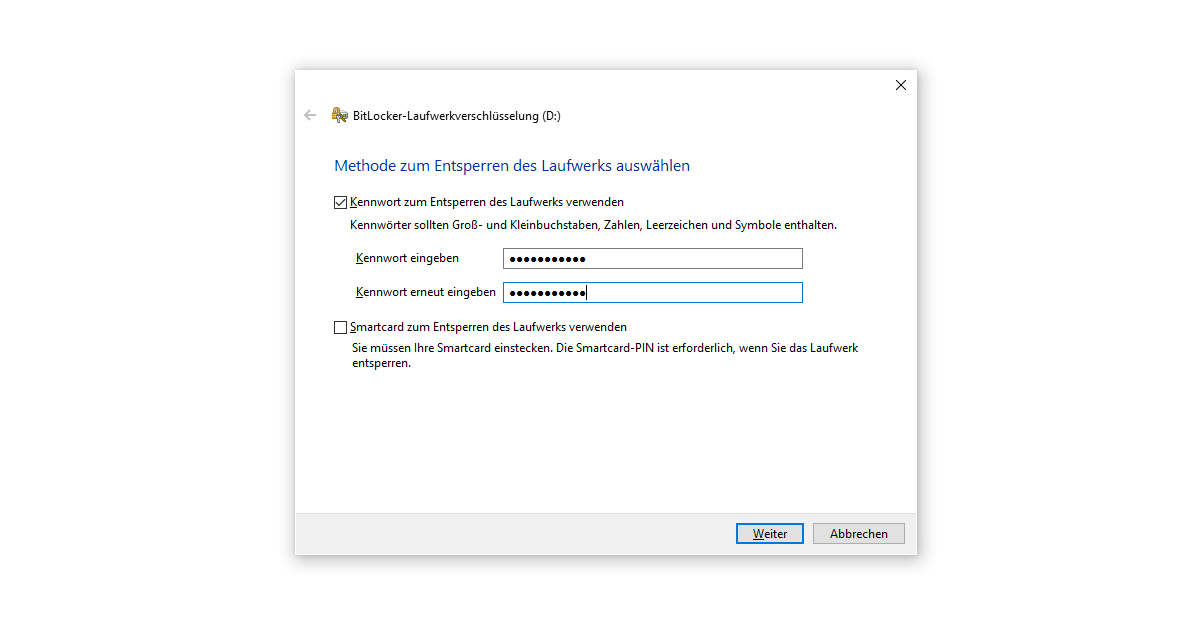
Künftig musst du nach jedem Start des Computers das geschützte Netzwerk durch Eingabe des Passworts freigeben. Dieser Schutz erneuert sich immer dann, wenn du deine Maschine wieder herunterfährst. Fortgeschrittene Benutzer können auch zunächst eine weitere Partition anlegen (beziehungsweise eine bestehende verkleinern) und diese dann mit einem Passwort schützen.
Hast du Probleme mit deinen internen oder externen Laufwerken, können unsere Hilfen dich bei der Lösungsfindung unterstützen. Wir zeigen dir etwa im Detail, was du tun kannst, wenn deine zweite Festplatte nicht angezeigt wird. Im Allgemeinen erweist es sich zudem immer als sinnvoll, im ersten Schritt einmal das Windows Update auf Fehler zu überprüfen.
Der Beitrag Windows 10 Ordner mit Passwort schützen – Mit und ohne Software! erschien zuerst auf keyportal.de.