Dank des erweiterten Funktionsumfangs des neusten Betriebssystems von Microsoft kannst du ganz einfach bei Windows 10 DVDs brennen. Du brauchst also nicht länger auf zusätzliche Software von Drittanbietern zu vertrauen. Das Kopieren der DVDs oder CDs ist zudem in nur wenigen Schritten möglich. Wir zeigen dir wie:
Wie brenne ich eine DVD mit Windows 10?
- Datenspeicher bereitstellen
- Windows Explorer starten und Medium auswählen
- Einstellungen festlegen
- Brennvorgang durchführen und Assistenten abschliessen
Ob es sich bei den Daten um Bilder, Filme, Dokumente oder Audio-Dateien handelt, spielt dabei keine Rolle. Lediglich für umfangreichere Projekte, die spezielle Features voraussetzen, bieten sich etwa die bewährten Programme der Nero Suite an.
Für private Zwecke genügt die auf deinem PC bereits installierte Version allerdings vollkommen. Richte dich deshalb einfach nach der folgenden Anleitung, um bei Windows 10 DVDs brennen oder kopieren zu können:

Wie brenne ich eine DVD mit Windows 10?
1. Datenspeicher bereitstellen
Schnapp dir eine leere CD oder DVD und leg diese in das entsprechende Laufwerk deines Computers ein. Falls du zum Beispiel mit einem Laptop arbeitest, der kein Lesegerät für diese Datenträger besitzt, kannst du zur Not auf einen externen DVD-Brenner zurückgreifen. Dieser wird in der Regel per USB angeschlossen.
2. Windows Explorer starten und Medium auswählen
Der eigentliche Vorgang, unter Windows 10 eine DVD zu brennen, beginnt im Windows Explorer. Den öffnest du mit Klick auf ein beliebiges Ordner-Symbol. Funktioniert deine Taskleiste nicht, kannst du dafür alternativ die Tasten Windows-Logo-Taste + E nutzen.
Suche in der Übersicht das Laufwerk, in dem die zu beschreibende CD oder DVD liegt. Mit Doppelklick startest du den Microsoft Assistenten. Eine kurze Fehlermeldung an dieser Stelle kannst du per Rechtsklick und Automatische Wiedergabe umgehen.
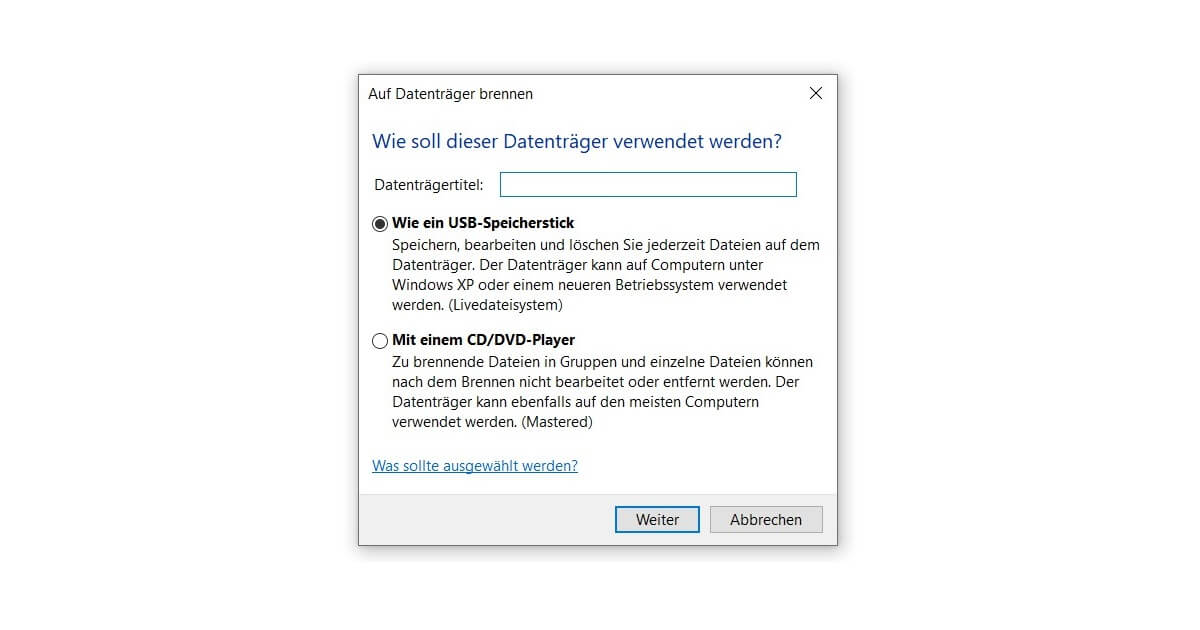
3. Einstellungen festlegen
Das im Screenshot abgebildete Dialogfenster Auf Datenträger brennen öffnet sich. Im Textfeld kannst du einen Namen für die DVD oder CD bestimmen, der am besten kurz den Inhalt beschreibt. Anschliessend entscheidest du dich bei Windows 10 Home für eine von zwei Optionen.
Wie ein USB-Speicherstick bietet sich an, wenn du die kopierten Daten danach noch ändern oder wieder löschen möchtest. Diese Möglichkeit entfällt bei vielen älteren CDs. Mit einem CD/DVD-Player lässt eine nachträgliche Bearbeitung hingegen nicht mehr zu. Der Datenträger bleibt für immer in dieser Form.
Hinweis: Die erste Variante empfiehlt sich für alle Geräte, die mit Windows 7 oder höher arbeiten.
4. Brennvorgang durchführen und Assistenten abschliessen
Es erscheint ein Ordner, in den du bloss noch die Daten einfügen musst. Versuchst du bei Windows 10 eine DVD zu brennen, kannst du dies durch Kopieren & Einfügen oder schnell per Drag & Drop erledigen. Ob alles richtig läuft, erkennst du daran, dass alle Dateien als Daten, die auf den Datenträger geschrieben werden sollen, gekennzeichnet sind.
Jetzt klickst du unter dem Reiter Verwalten nur noch auf Brennvorgang starten. Die Brenngeschwindigkeit sollte grundsätzlich nicht angepasst werden. Wenn die DVD oder CD gebrannt ist, bestätigst du das Ergebnis mit Fertig stellen. Schon kannst du deine Daten verwenden.
Um in Windows 10 eine CD oder DVD zu kopieren, gehst du wie oben beschrieben vor. Allerdings musst du noch einen Schritt voranstellen: Zunächst müssen die zu kopierenden Daten auf den PC übertragen werden. Denk auch immer daran, dass in Deutschland die Vervielfältigung von kommerziellen Datenträgern mit Kopierschutz (ausser im privaten Rahmen) verboten ist.
Du probierst, ein Update auf Windows 10 durchzuführen und benötigst dafür eine ISO-Datei? Dann wirf doch einen kurzen Blick in unsere Installationsanleitung!
Der Beitrag Windows 10 DVD brennen oder kopieren – Schritt für Schritt Guide! erschien zuerst auf keyportal.de.