Das Dateisystem FAT (File Allocation Table) aus dem Hause Microsoft stellte lange den absoluten Industriestandard dar. Auf FAT12 folgte FAT16 und schliesslich FAT32, bis heutzutage viele Laufwerke auch Formate wie NTFS oder exFAT als Basis nutzen. Speziell unter Windows 10 wird vermehrt mit NTFS gearbeitet. Deshalb kommt es nicht selten vor, dass du einen USB Stick mit FAT32 formatieren musst, um diesen uneingeschränkt einzusetzen.
Denn vor allem ältere Geräte oder bestimmte Kamera-Typen akzeptieren Speichereinheiten bloss im Format FAT32. Selbst der Austausch zwischen Windows und Mac gelingt. Dabei musst du nicht einmal zwingend auf Softwarelösungen von Drittanbietern zurückgreifen, um in FAT32 formatieren zu können. Ähnlich der Methode, eine Partition zu vergrössern, ist unter Windows 10 dafür ein praktisches Bordmittel bereits integriert.

Aufpassen musst du bloss, falls sich auf dem USB Stick wichtige Dokumente und Bilder befinden. Aber auch für diesen Fall gibt es Möglichkeiten ohne Datenverlust, die wir dir in Folge vorstellen.
Wie kann ich einen USB Stick mit FAT32 formatieren?
- Unter Windows 10 einen USB Stick in FAT32 konvertieren
- Gebrauchte und volle Speichermedien in FAT32 formatieren
- Rückgängig machen: Von FAT32 erneut zu NTFS
Beginnen wir also mit der Standard-Option für alle Nutzer von Windows 10:
Unter Windows 10 einen USB Stick in FAT32 konvertieren
Die nachfolgend beschriebenen Schritte lassen sich für alle Speichermedien durchführen, die derzeit an deinen PC angeschlossen sind. Du kannst etwa die Datenträgerverwaltung von Windows 10 nutzen, um dir deine aktuellen Laufwerke anzeigen zu lassen.
- Öffne den Windows Explorer – zum Beispiel mit Klick auf einen beliebigen Ordner.
- In der linken Spalte sollte dir unter Dieser PC dein USB Stick angezeigt werden. Wähle diesen mit Rechtsklick aus und drücke auf Formatieren.
- Wie auf dem Screenshot zu erkennen, hast du unter Dateisystem für gewöhnlich drei Optionen. Um den USB Stick mit FAT32 formatieren zu können, wählst du den entsprechenden Eintrag.
- An den restlichen Einstellungen musst du nichts verändern. Du kannst aber an dieser Stelle zudem den Namen des Volumens anpassen, wenn du dies möchtest.
- Schliesse den Vorgang mit Starten ab. Sobald der Assistent fertig ist, kannst du deinen konvertierten USB Stick einsetzen.
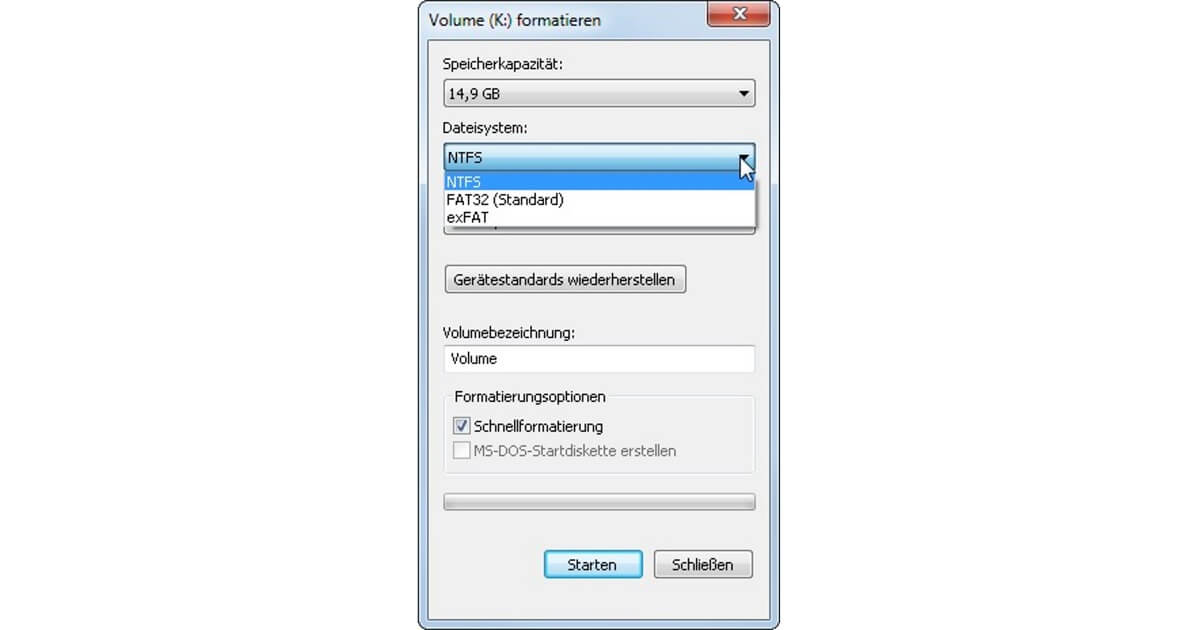
Obacht: Damit diese Methode reibungslos funktioniert, darf die Grösse der Festplatte insgesamt den Grenzwert von 32 GB nicht überschreiten. Ansonsten taucht der Eintrag FAT32 (Standard) unter Windows 10 erst gar nicht in der Liste der Möglichkeiten auf. Das kann in manchen Fällen zu Fehlermeldungen führen, woraufhin du das Laufwerk bereinigen musst.
Gebrauchte und volle Speichermedien in FAT32 formatieren
Die vorherige Anleitung hat einen Nachteil: Windows löscht im Zuge der Konvertierung alle Elemente auf dem Speichermedium. Hast du demnach noch wichtige Dokumente auf deinem USB Stick, hilft dir das Bordmittel von Windows 10 kaum weiter. Du musst auf ein externes Tool vertrauen.
Wie immer ist die Auswahl an Freeware, die einen USB Stick mit FAT32 formatieren, riesig. Wir können den Partition Assistant von AOMEI empfehlen, dessen neuste Version für den privaten Gebrauch gratis zur Verfügung steht. Vielleicht entdeckst du sogar noch weitere nützliche Features, sodass sich ein Upgrade lohnt.
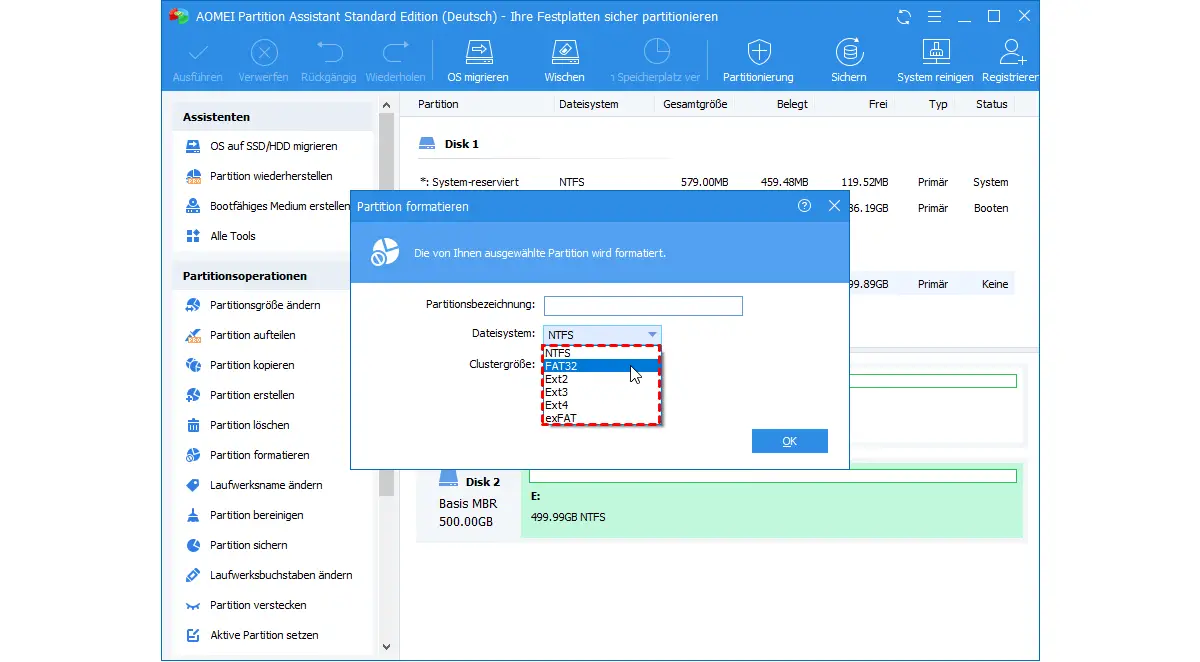
Hinweis: Jedoch lassen sich keine Dateien zu FAT32 konvertieren, die eine Grösse von mehr als 4 GB besitzen. Das gilt generell für das Dateisystem und ist unabhängig vom verwendeten Tool.
Rückgängig machen: Von FAT32 erneut zu NTFS
Möchtest du wiederum einen USB Stick im FAT32-Format zurück zu NTFS konvertieren, kannst du nochmals auf die Bordmittel von Microsoft vertrauen. Diese Technik funktioniert sowohl bei Windows 10 Home als auch Windows 10 Pro und auch allen sonstigen Varianten:
- Starte die Eingabeaufforderung von Windows. Das gelingt am einfachsten über den Ausführen-Befehl (Windows-Logo-Taste + R), wo du cmd eintippst.
- Es öffnet sich ein Fenster mit schwarzem Hintergrund. An der bereits ausgewählten Stelle gibst du den Befehl convert K: /FS:NTFS ein. K steht hier stellvertretend für die Kennung des Laufwerks, dass du von FAT32 formatieren willst.
- Bestätige deine Eingabe mit Enter. Je nach Voreinstellungen können noch zusätzlich Bestätigungen folgen. Fertig!
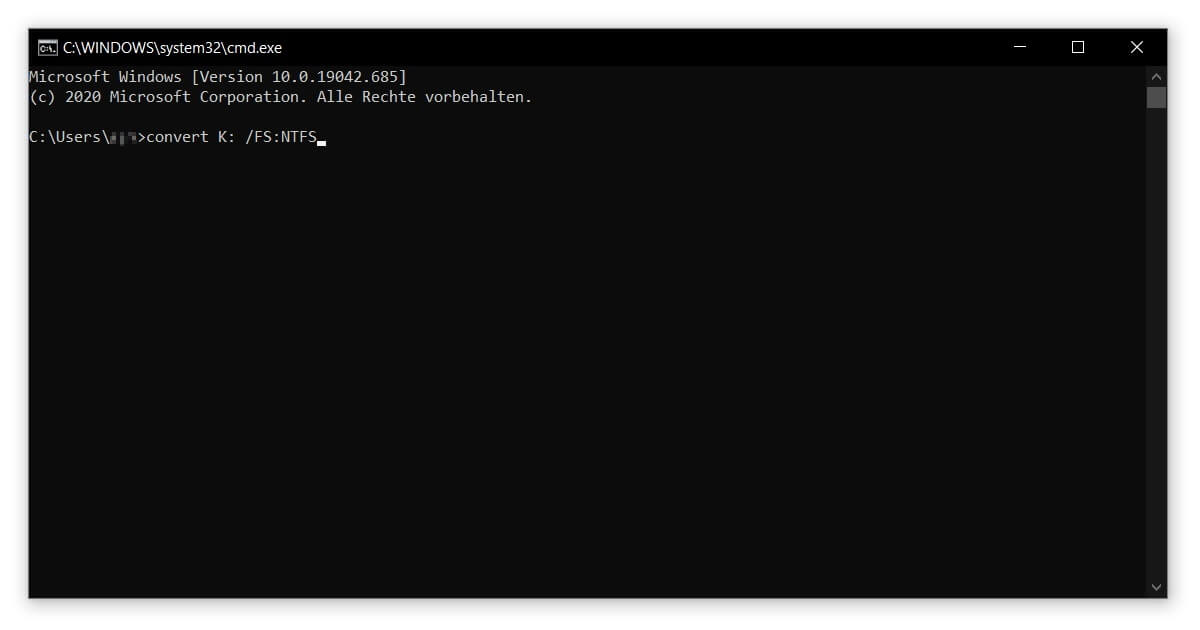
Falls du sonst noch Probleme mit Windows hast, schau dich gerne bei unseren Blogbeiträgen um. Ein guter erster Schritt ist beispielsweise, die automatischen Updates zu deaktivieren, um störende Mechanismen vorzubeugen. Windows Defender solltest du hingegen nicht ohne Weiteres abschalten – besonders wenn du wie oben oft Freeware einsetzt. Es sei denn, du verfügst über einen starken Virenschutz.
Der Beitrag USB Stick mit FAT32 formatieren und unter Windows 10 konvertieren erschien zuerst auf keyportal.de.