Zum Schutz vor schädlichen Inhalten steht bei modernen Betriebssystemen eine Fülle an unterschiedlicher Software zur Auswahl. Antivirus-Programme wie AVG Ultimate oder Avast Premier konnten sich über die Jahre hinweg bewähren und zahlreiche Geräte vor Fremdzugriffen bewahren. Nutzt auch du eine dieser externen Lösungen, kannst du grundsätzlich den integrierten Windows Defender deaktivieren.
Microsoft Defender Antivirus gehört nämlich zum Standardumfang von Windows 10 und ist nach der Installation auf deinem PC aktiv. In regelmässigen Abständen wird dein System gescannt und neue Downloads in Echtzeit überprüft. Vertraust du nun auf einen anderen Virenschutz, kann die simultane Verwendung mehrerer Programme zu Problemen führen, sodass du in der Folge nicht länger optimal geschützt bist.

Deshalb solltest du zur Sicherheit Windows Defender deaktivieren. Folge einfach den einzelnen Schritten unserer Anleitung:
Wie deaktiviere ich Windows Defender Antivirus?
- Öffne die Einstellungen von Windows mit Klick auf das Zahnrad-Symbol im Startmenü oder mithilfe der Tastenkombination Windows-Logo-Taste + I. Eventuell musst du erst noch deine Windows-Taste aktivieren.
- In den Settings entscheidest du dich für Update und Sicherheit und dort wiederum auf der linken Seite für Windows-Sicherheit. Mit Klick auf die Schaltfläche lässt sich die Windows-Sicherheit öffnen.
- Hier wählst du den Reiter Viren- & Bedrohungsschutz, wo du die Einstellungen für Viren- & Bedrohungsschutz findest. Um Windows Defender deaktivieren zu können, klickst du auf Einstellungen verwalten.
- Die Regler unter den Punkten Echtzeitschutz sowie Cloudbasierter Schutz stellst du von Ein auf Aus. Wirst du gefragt, ob du tatsächlich Änderungen an deinem Gerät vornehmen willst, bejahst du dies.
- Du kannst die Einstellungen nun verlassen. Du hast erfolgreich Windows Defender deaktivieren können.
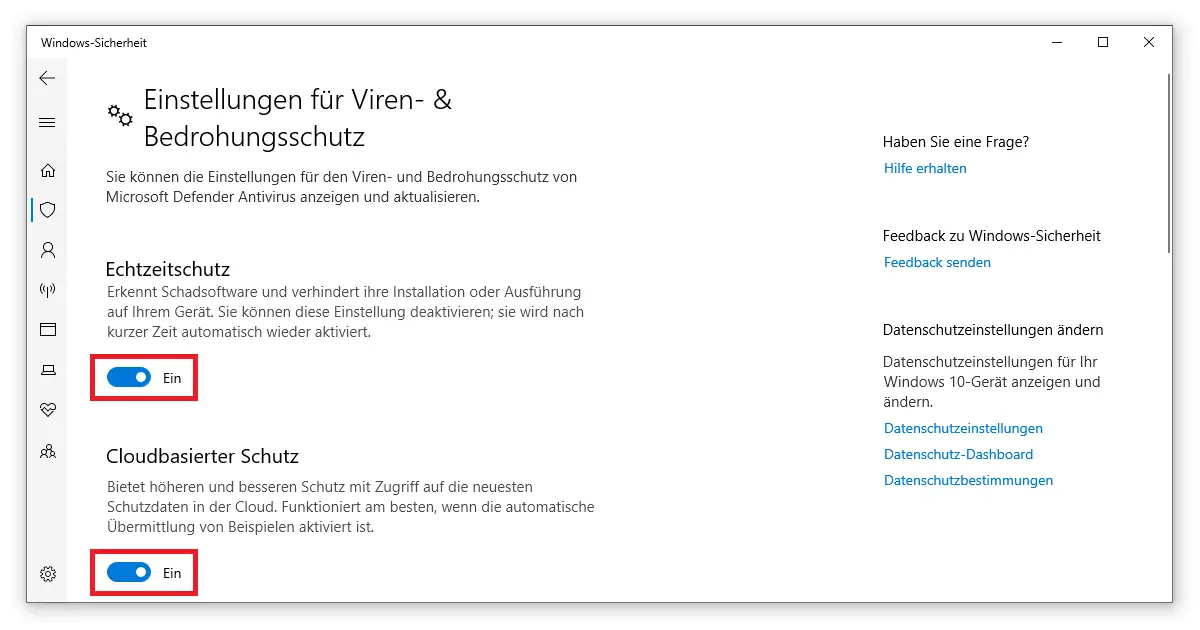
Allerdings hat Microsoft alle Betriebssysteme ab Windows 7 so programmiert, dass sich der Defender automatisch wieder einschaltet, solltest du keinen anderweitigen Schutz verwenden. Bestimmte Windows-Versionen besitzen jedoch weiterführende Funktionen, die dir in diesem Fall helfen:
Über die lokalen Gruppenrichtlinien Windows Defender deaktivieren
Damit du die folgenden Schritte durchführen kannst, muss auf deinem Computer entweder Windows 10 Pro oder die Enterprise-Version installiert sein. Ob eine dieser Varianten bei dir vorliegt, erkennst du direkt, wenn sich der Editor für lokale Gruppenrichtlinien öffnen lässt.
- Starte die Ausführen-Funktion deines Betriebssystems mittels Windows-Logo-Taste + R. In das Textfeld gibst du den Befehl gpedit.msc ein.
- Im Editor öffnest du die Computerkonfiguration, gefolgt von den Administrative Vorlagen und Windows-Komponenten. Dort klickst du auf den Ordner Windows Defender Antivirus.
- In der Liste solltest du den Eintrag Windows Defender Antivirus deaktivieren sehen. Doppelklick darauf und du gelangst in die Einstellungen.
- Ändere die Angabe von Aktiviert auf Deaktiviert und bestätige deine Wahl mit OK.
- Anschliessend musst du nur noch deinen PC neustarten. Fertig!
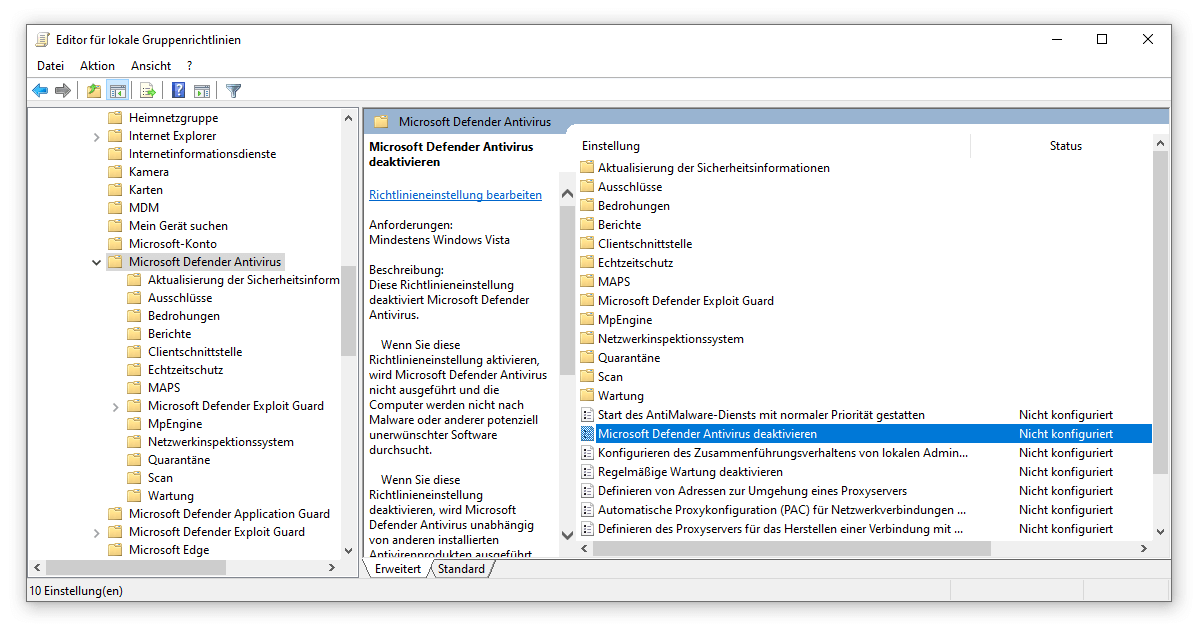
Ist Windows Defender unter Windows 10 ausreichend?
Für einfache Arbeiten oder Internet-Surfen auf bekannten Seiten genügt der Schutz von Microsoft. Hast du aber deinen Windows Defender deaktivieren können, solltest du in jedem Fall auf eine andere Lösung zurückgreifen. Sonst bleibt dein System gegen Angriffe von aussen ungeschützt. McAfee Internet Security ist ebenso wie Bitdefender Total Security zu empfehlen.
Darüber hinaus kannst du Programme wie den AdwCleaner verwenden, die schon in der kostenlosen Version jede Menge Features besitzen. Achte jedoch bei der Wahl deines Virenschutzes darauf, nicht auf nutzlose Software hereinzufallen, die dich mit Anzeigen bombardiert. Segurazo Antivirus ist zum Beispiel bekannt dafür. Lass die Finger davon und erst deinen Windows Defender deaktivieren, wenn deine Sicherheit gut aufgestellt ist.
Der Beitrag Windows Defender deaktivieren in 5 einfachen Schritten erschien zuerst auf keyportal.de.