Konntest du vor Kurzem einen neuen Laptop oder Desktop PC erwerben, hast du bestimmt bereits einige vorinstallierte Apps bemerkt. Wie viele dieser Features (zum Beispiel die Xbox Game Bar) du deinstallieren kannst, hängt in erster Linie von der verwendeten Windows 10 Version ab.
Seit Mai 2020 bietet Microsoft zudem das Windows Update 2004 an – mehr dazu in unserem Guide zur Deaktivierung von Cortana. Hier verschwindet immerhin Bloatware wie die Candy Crush Saga oder Facebook, die aber teilweise durch alternative Programme ersetzt werden. Ausserdem bleiben schon vorinstallierte Apps natürlich bestehen, selbst wenn du das Systemupdate von Windows 10 durchführst.
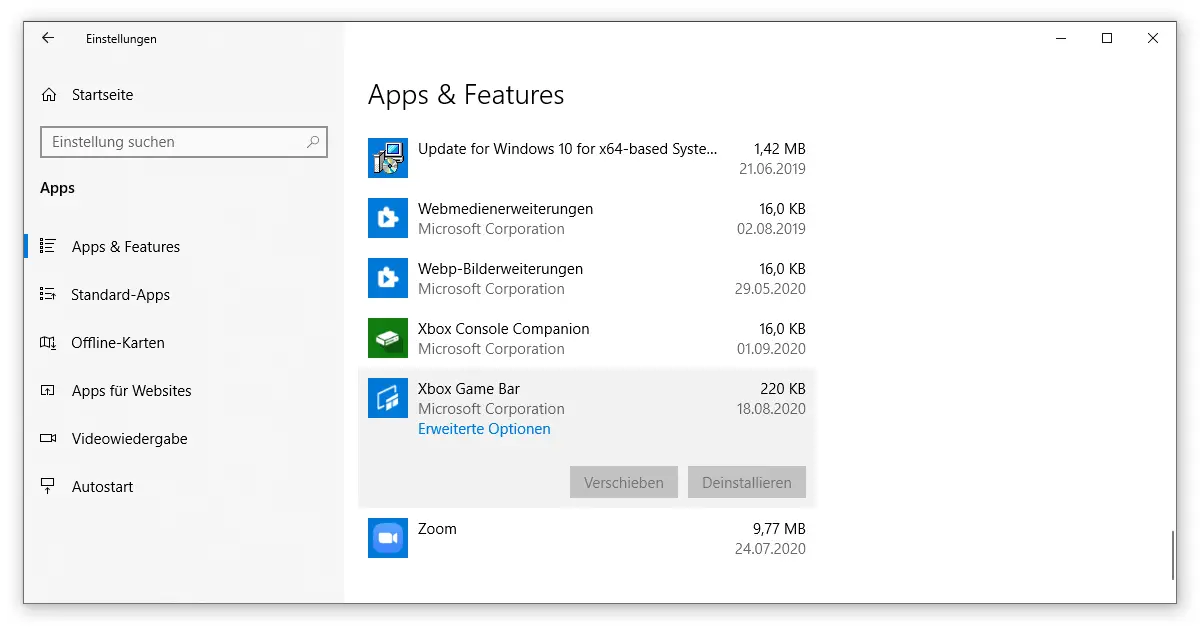
Deshalb zeigen wir dir an dieser Stelle ein paar Möglichkeiten auf, wie du gewisse Apps und Features dennoch entfernen kannst. Folge einfach den hier aufgelisteten Schritten.
Wie kann ich eine vorinstallierte App komplett löschen?
- Windows 10 ohne vorinstallierte Apps zurücksetzen
- Mithilfe der Windows PowerShell unerwünschte Apps entfernen
- Spezielle Software zur Deinstallation nutzen
Im weiteren Verlauf dieses Beitrags gehen wir also auf die angesprochenen Methoden ein, angefangen mit der umfassendsten Option:
Windows 10 ohne vorinstallierte Apps zurücksetzen
Schon seit längerem existiert in Windows 10 eine Funktion, die mit etwas Aufwand eine Vielzahl an Problemen und Bugs beseitigt. Statt einer kompletten Neuinstallation, die keine Hilfe hinsichtlich der Entfernung vorinstallierter Apps bietet, solltest du deinen PC lieber zurücksetzen.
- Begib dich in die Einstellungen von Windows. Diese findest du per Rechtsklick auf das Startmenü oder alternativ über das Tastenkürzel Windows-Logo-Taste + I.
- Dort wählst du auf der linken Seite den Reiter Wiederherstellung aus und klickst unter dem Punkt Diesen PC zurücksetzen auf Los geht’s.
- Da sich auf deinem Gerät vermutlich wichtige Dokumente oder Bilder befinden, solltest du dich im ersten Schritt für Eigene Dateien beibehalten entscheiden. Aber Achtung, Apps sowie Einstellungen werden trotzdem entfernt.
- Lass Windows die Vorbereitung abschliessen. Danach klärst du, wie du Windows erneut installieren möchtest. Zu empfehlen ist der Cloud-Download.
- Jetzt klickst du bei den zusätzlichen Optionen auf Einstellungen ändern.
- Es sollten zwei oder mehr Fragen angezeigt werden. Dich interessiert vor allem der Punkt Vorinstallierte Apps wiederherstellen, wo du den Toggle Switch auf Nein stellst.
- Nach der finalen Überprüfung bestätigst du deine Auswahl (kontrolliere lieber alles zweimal!) und klickst auf Zurücksetzen. Fertig.
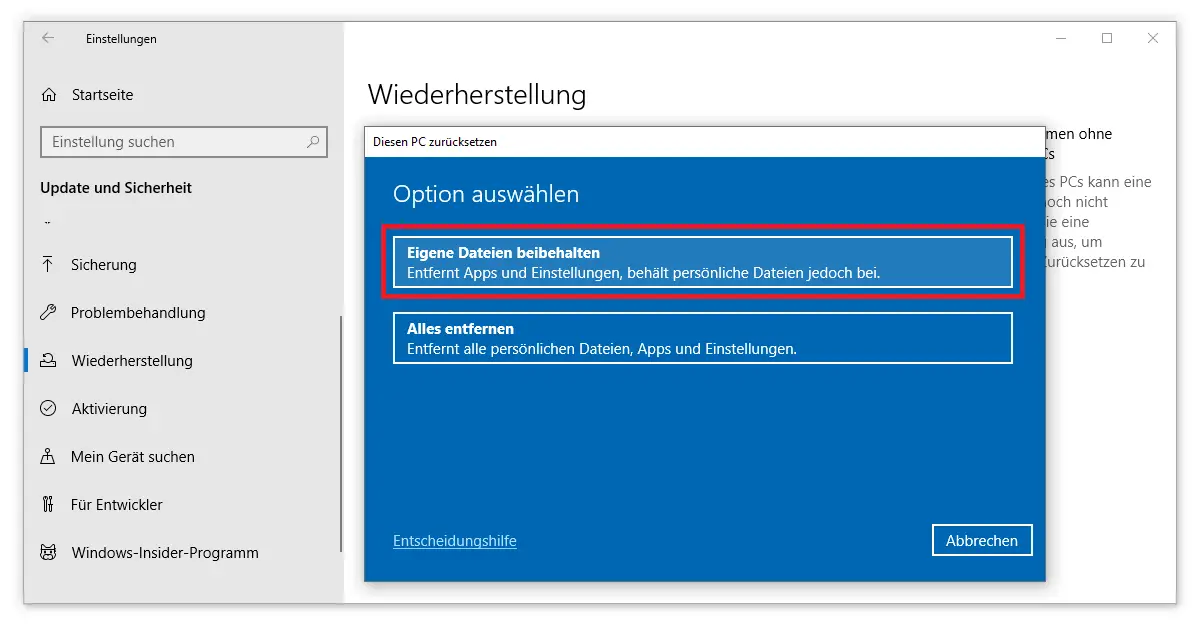
Lass den Computer auf jeden Fall am Strom angeschlossen, denn in den nächsten 30 Minuten startet das Gerät mehrmals neu. Welche vorinstallierten Apps und Features dieser Prozess im Detail entfernt, zeigt dir Windows bereits vor Abschluss in einer praktischen Liste an.
Mithilfe der Windows PowerShell unerwünschte Apps entfernen
Die PowerShell von Microsoft ersetzt im aktuellen Windows 10 Home oder Windows 10 Pro die zuvor vielgenutzte Eingabeaufforderung. Wie du dir diese Funktion zunutze machst, um vorinstallierte Apps zu entfernen, erfährst du jetzt:
Per Rechtsklick auf das Startmenü (alternativ Windows-Logo-Taste + X) wählst du die Windows PowerShell als Administrator aus. Ob das Programm Änderungen an diesem Gerät vornehmen darf, darauf antwortest du mit Ja. Nun tippst du den entsprechenden Befehl zur Löschung der unerwünschten Apps oder Features ein und bestätigst die Eingabe mit Enter. Wir haben eine Übersicht für dich vorbereitet, die viele vorinstallierte Apps benennt:
- 3D Builder: Get-AppxPackage *3dbuilder* | Remove-AppxPackage
- Alarm und Uhr: Get-AppxPackage *windowsalarms* | Remove-AppxPackage
- Erste Schritte: Get-AppxPackage *getstarted* | Remove-AppxPackage
- Feedback Hub: Get-AppxPackage *feedback* | Remove-AppxPackage
- Filme & TV: Get-AppxPackage *zunevideo* | Remove-AppxPackage
- Finanzen: Get-AppxPackage *bingfinance* | Remove-AppxPackage
- Fotos: Get-AppxPackage *photos* | Remove-AppxPackage
- Groove-Musik: Get-AppxPackage *zunemusic* | Remove-AppxPackage
- Kalender & Mail: Get-AppxPackage *communicationsapps* | remove-appxpackage
- Kamera: Get-AppxPackage *windowscamera* | Remove-AppxPackage
- Karten: Get-AppxPackage *windowsmaps* | Remove-AppxPackage
- Kontakte: Get-AppxPackage *people* | Remove-AppxPackage
- Microsoft Solitaire Collection: Get-AppxPackage *solitairecollection* | Remove-AppxPackage
- Nachrichten: Get-AppxPackage *bingnews* | Remove-AppxPackage
- Office holen: Get-AppxPackage *officehub* | Remove-AppxPackage
- OneNote: Get-AppxPackage *onenote* | Remove-AppxPackage
- Paint 3D: Get-AppxPackage *mspaint* | Remove-AppxPackage
- Rechner: Get-AppxPackage *windowscalculator* | Remove-AppxPackage
- Skype: Get-AppxPackage *skypeapp* | Remove-AppxPackage
- Sport: Get-AppxPackage *bingsports* | Remove-AppxPackage
- Sprachrekorder: Get-AppxPackage *soundrecorder* | Remove-AppxPackage
- Xbox: Get-AppxPackage *xboxapp* | Remove-AppxPackage
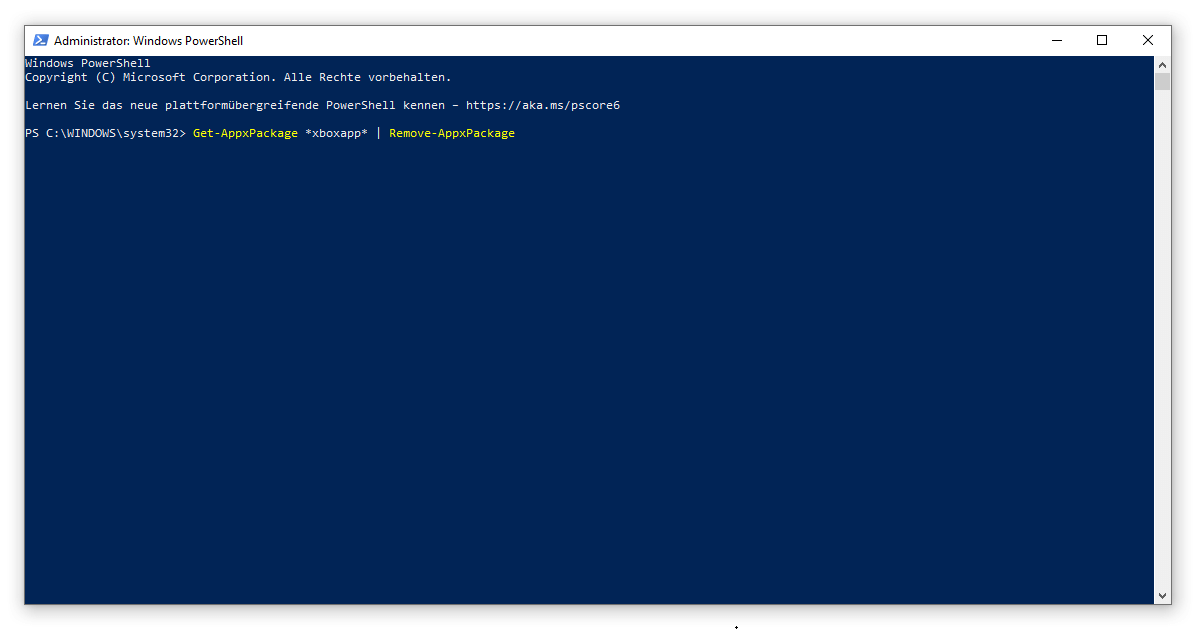
Welche Apps können in Windows 10 gelöscht werden?
Wenn du noch weitere Apps oder Features entfernen möchtest, wirf am besten einen Blick in die Einstellungen. Nach dem Drücken der Windows-Logo-Taste + I wählst du den Punkt Apps und kannst dort die Liste durchgehen. Den tatsächlichen Programmnamen der zu löschenden App setzt du dann in den obigen Befehl zwischen die Asteriske, die beiden Sternchen.
Sollen diese Änderungen für alle Benutzter des Computers zählen, musst du lediglich einen kleinen Zusatz ergänzen. Der Befehl sieht dann wie folgt aus: Get-AppxPackage -AllUsers *NAME* | RemoveAppxPackage. Unser ausführlicher Guide erklärt dir, wie du generell unter Windows 10 neue Benutzer anlegst.
Hast du einen Fehler gemacht, besteht zudem die Möglichkeit, mit einem einzigen Befehl alle vorinstallierten Apps wieder herunterzuladen. Tippe dazu in der PowerShell Get-AppxPackage | foreach {Add-AppxPackage -register „$($_.InstallLocation)appxmanifest.xml“ -DisableDevelopmentMod} ein. Damit ist alles wieder wie am Anfang.
Spezielle Software zur Deinstallation nutzen
Wie in den meisten Fällen stellen verschiedene Drittanbieter (für gewöhnlich kostenlose) Software bereit, die dir helfen soll, vorinstallierte Apps zu entfernen. Auf solche Lösungen solltest du aus Sicherheitsgründen nur dann zurückgreifen, wenn du alle anderen Schritte bereits erfolglos versucht hast.
Beliebt ist der CCleaner, der schon in der Gratis-Variante auf deinem PC jede Menge Ressourcen freigibt. Über den Menüpunkt Extras gelangst du in das Fenster Deinstallieren. Die Liste aller Programme gleicht der von Windows, bloss dass du hier mehr Freiheiten zum Entfernen vorinstallierter Apps hast.
Interessierst du dich hingegen mehr dafür, wie du Malware und ähnliche Schadsoftware aufspürst, wirf doch einmal einen Blick auf unser Angebot an Antivirus-Programmen. Empfehlenswert ist etwa auch der AdwCleaner, der dir jedoch nicht speziell dabei hilft, vorinstallierte Apps zu entfernen.
Der Beitrag Windows 10 vorinstallierte Apps entfernen – Für einen frischen Start! erschien zuerst auf keyportal.de.