Du möchtest den Microsoft-Assistenten Cortana deaktivieren? Nach dem Erwerb eines neuen PCs oder Laptops mit Windows 10 stellst du schnell fest, dass Microsoft diverse Apps und Features bereits vorinstalliert mitliefert. In manchen Fällen ist dies durchaus praktisch, jedoch erhältst du so auch viele Funktionen, die du eigentlich nicht benötigst. Gerade in Verbindung mit der Bloatware der Herstellerfirmen verschwindet dadurch zudem oft dringend benötigter Speicherplatz.
Wie oft nutzt du zum Beispiel heutzutage wirklich das in alle Windows 10 Versionen eingebaute Brennprogramm für DVDs? Ähnlich verhält es sich für einen Grossteil der Nutzer mit Cortana. Dazu kommt die Aufdringlichkeit des selbsterklärten Produktivitäts-Assistenten, sodass “Cortana deaktivieren” schnell weit oben auf der To-do-Liste nach der Installation von Windows 10 steht.
Diese Anleitung hilft dir bei den einzelnen Schritten, damit du problemlos Cortana deaktivieren kannst. Die Anwendung hat in einem der jüngsten Updates von Windows 10 nämlich einige Änderungen erfahren:
Was ändert sich für Cortana-Nutzer mit Windows 10 Version 2004?
Die Systemfunktion Cortana wird ab Windows Version 2004 (verfügbar seit Mai 2020) durch eine App ersetzt. Diese Umstellung beinhaltet zugleich ein paar kleinere Anpassungen, die vor allem die Sicherheit und das UI betreffen. Das sind gute Nachrichten für alle, die gerne Cortana deaktivieren möchten: Die App lässt sich mit deutlich weniger Aufwand entfernen.
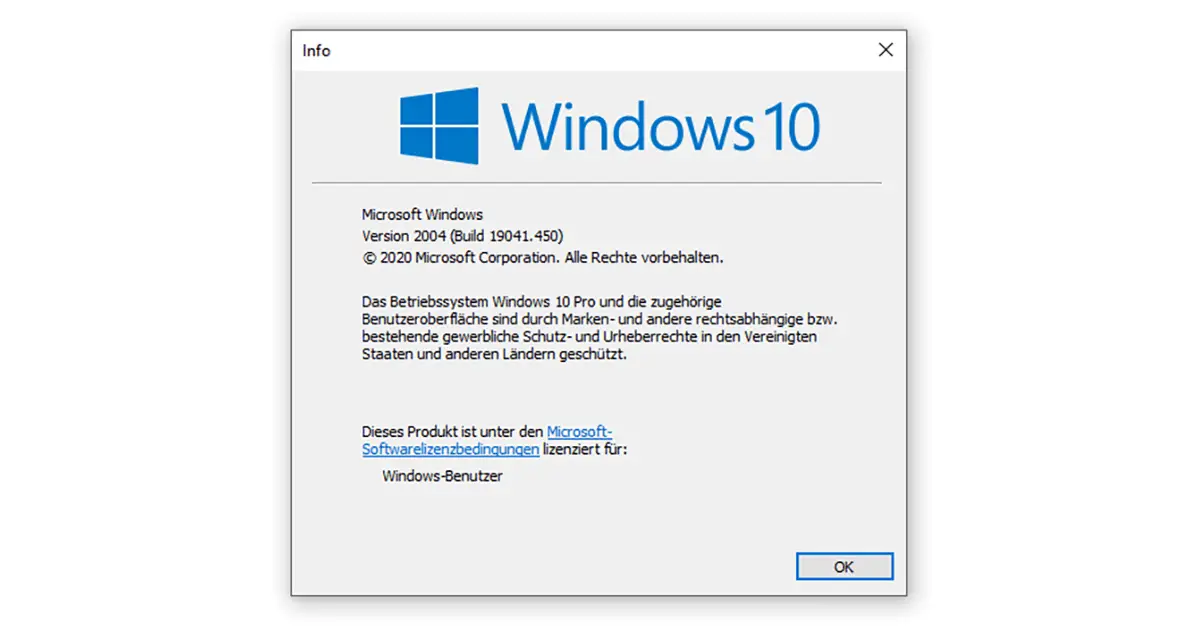
Tipp: Du bist dir nicht sicher, welche Version von Windows 10 du nutzt? Dann öffne einfach die Such-Funktion von Microsoft (Windows-Logo-Taste + S) und gib in das Textfeld winver ein.
Wie kann ich Cortana deaktivieren?
Ab Version 2004 und aufwärts gehst du wie folgt vor, um Cortana zu deaktivieren:
- Durch Rechtsklick auf das Startmenü (alternativ Windows-Logo-Taste + X) wählst du die Windows PowerShell als Administrator aus.
- Bestätige mit Ja, dass diese App Änderungen an deinem Gerät vornehmen darf.
- Anschliessend gibst du dort, wo der Cursor sich bereits befindet, den folgenden Befehl ein: Get-AppxPackage -allusers Microsoft.549981C3F5F10 | Remove-AppxPackage.
- Einmal noch Enter drücken und fertig – du konntest Cortana deaktivieren!
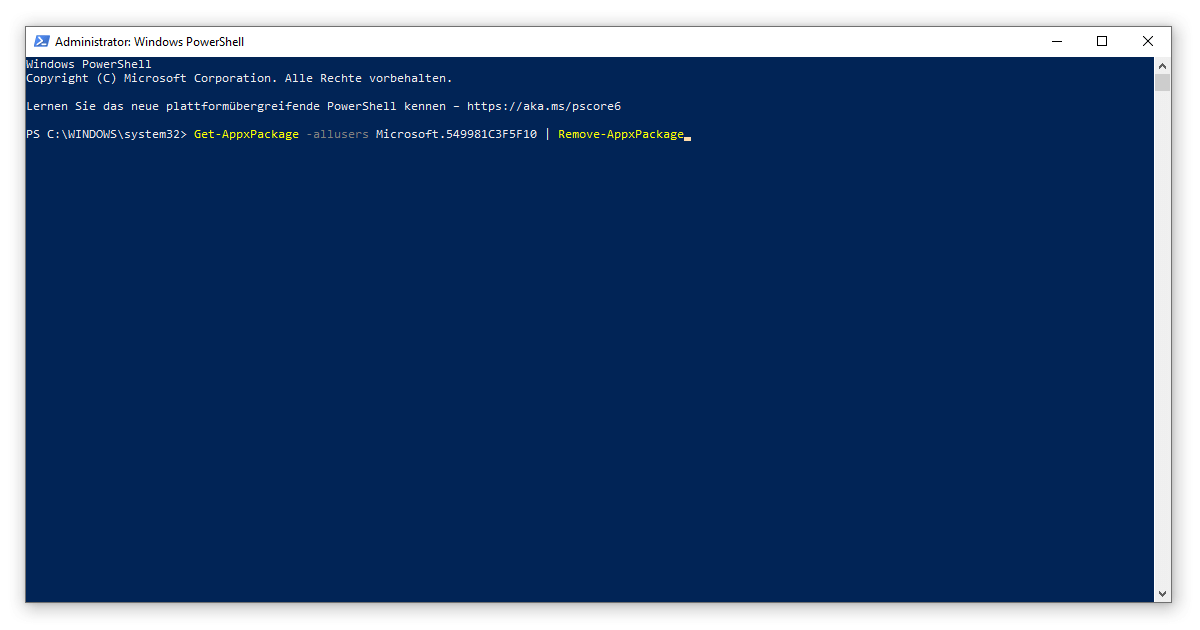
Diese Methode funktioniert sowohl bei Windows 10 Pro wie auch bei Windows 10 Home. Grob gesagt ermöglicht dir dieser Befehl das mit deiner Windows-Version mitgelieferte App-Paket zu deinstallieren. Der Zusatz -allusers sorgt dafür, dass von dieser Änderung alle Benutzer des Computers betroffen sind.
Tipp: In deiner Taskleiste ist anschliessend noch immer das störende Cortana-Feld? Rechtsklick darauf und das Häkchen bei Cortana-Schaltfläche anzeigen entfernen.
Cortana in früheren Windows 10 Versionen deaktivieren
Zunächst einmal empfehlen wir dir zur eigenen Sicherheit, das Windows Update auf den neusten Stand zu bringen. Siehst du dich dazu momentan nicht in der Lage, kannst du diese Schritte durchführen, um Cortana zu deaktivieren:
- Über die Suche von Windows 10 (Windows-Logo-Taste + S) gelangst du am einfachsten in den Registrierungs-Editor, indem du nach regedit suchst. Achte darauf, die Anwendung als Administrator auszuführen.
- Bestätige mit Ja, dass diese App Änderungen an deinem Gerät vornehmen darf.
- In der Registry angekommen, navigierst du zum Pfad HKEY_LOCAL_MACHINESOFTWAREPoliciesMicrosoftWindowsWindows Search.
- Öffne mit einem Doppelklick den Eintrag AllowCortana und setze dessen Wert auf 0.
- Nach Bestätigung mit OK sowie einem Neustart des PCs sollte Cortana deaktiviert sein.
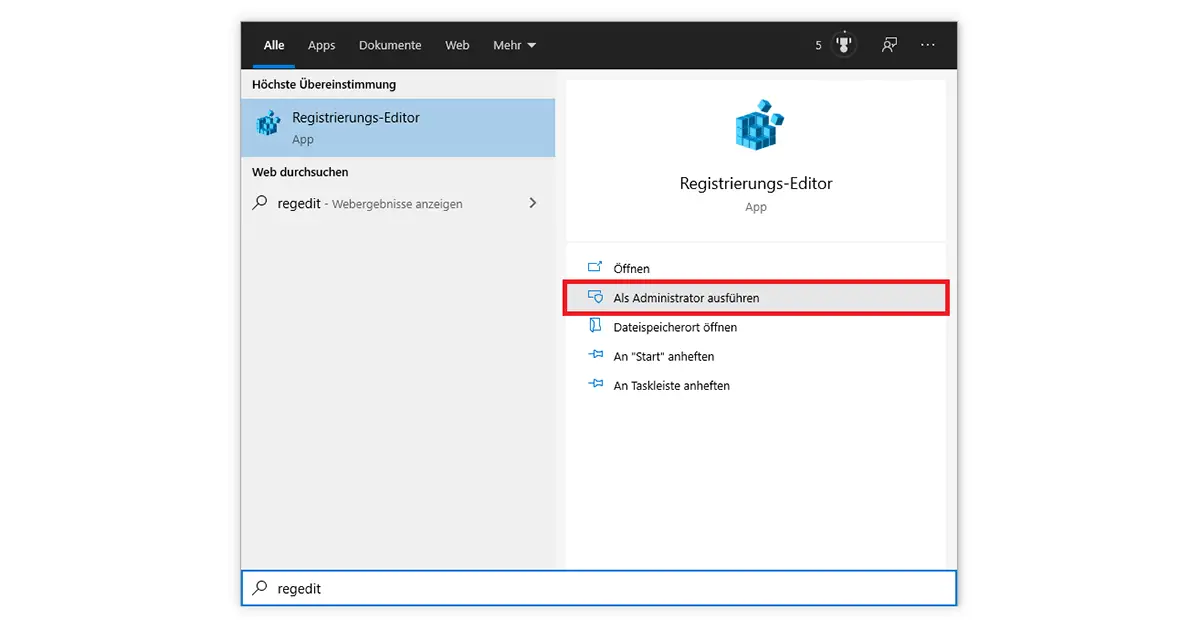
Wie kann ich Cortana wieder aktivieren?
Du kannst die einzelnen Schritte in der Registry einfach rückgängig machen und den Wert von AllowCortana auf 1 setzen. Ab Windows 10 Version 2004 lässt sich Cortana zudem über den Microsoft Store aufrufen.
Falls Cortana dann noch immer nicht funktioniert, wirf am besten gleich einen Blick in unseren Guide zu diesem Thema. Hast du ein Produkt über keyportal erworben, steht dir ausserdem unser Support unter der E-Mail-Adresse hilfe@keyportal.de zur Verfügung. Wir helfen dir gerne, alle noch offenen Fragen zu beantworten.
Der Beitrag Windows 10 Cortana deaktivieren – Schritt für Schritt! erschien zuerst auf keyportal.de.